Personal Profiles & Notifications
Brightspace allows you to customize your personal profile and set parameters for how you receive notifications about activity within your course sites.
Creating Your Personal Profile (About Me)
Brightspace users have the opportunity to share information about themselves through their personal profile. You can include information about social networking sites, affiliations, favourite books, etc. While you are not required to add personal information to this page, doing so can help students learn a little more about your interests and work. Please note that these are system (Brightspace) profiles, which means they are linked to your account and not a particular course site.
To complete your personal profile:
- Log in to Brightspace.
- Go to the minibar at the top of the page and click your user name.
- Select About Me from the menu.
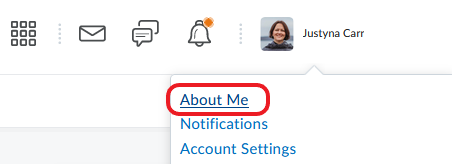
- Fill in the relevant text fields.
- Optionally, you can upload a picture by clicking Change Picture and browsing for the image you want to add.
- Click Save and Close.
NOTE: If you choose to upload a picture, it will also be visible in the Classlist.
Customizing Notifications
Notifications are a great way to keep up with course activity, as well as receive any university alerts that may be posted in the Brightspace Announcements widget. It is recommended that you turn on these notifications in Brightspace and customize the settings to meet your preferences. You can customize when and how often you get notices, along with the how to receive them. These alerts can be sent directly to your email or to your mobile device.
To customize your notifications:
- Log in to Brightspace (www.online.mun.ca).
- Click on your user name in the minibar (top right of the page) and select Notifications from the menu.
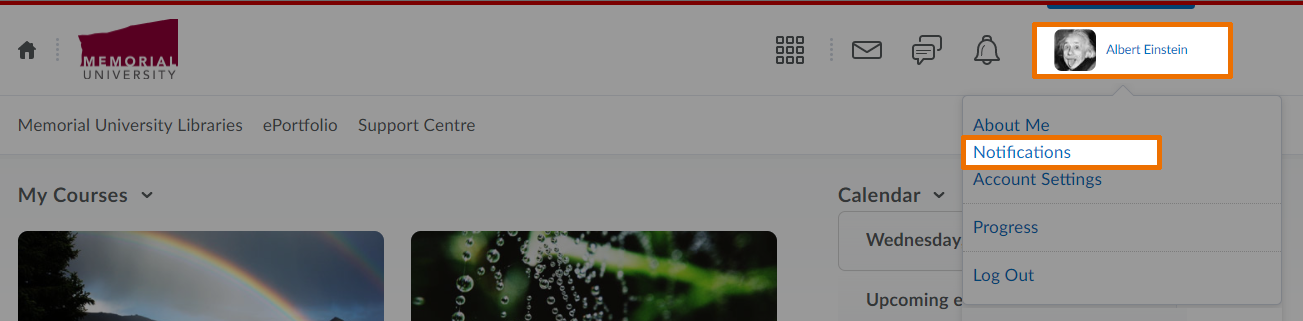
- Under Contact Methods, you will see your system email (@mun.ca). It is recommended that you use this address to receive notifications; however, if you wish to provide a custom email address, you can do so by clicking ‘Change your email settings‘.
- In this same section, you can also provide a mobile number to receive notices via text message. Please note: Depending on your phone/data plan, receiving these notices may result in charges.
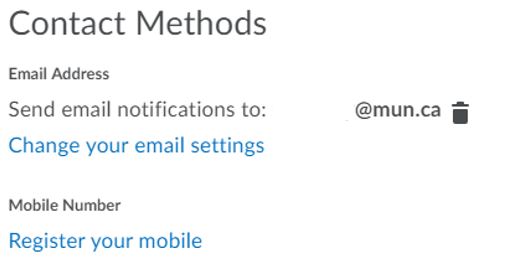
- You can opt to have a Summary of Activity emailed to you on a daily or weekly basis (or never).
- You can also choose to receive Instant Notifications on course activity (e. g., when discussion posts are made, when a quiz is available, when an announcement is available, etc.). Simply select the activity about which you want to be notified, and the method of delivery for each.
- You can choose to receive notices from future courses (this option may be useful if you are working with a colleague and want to know when new content is added to the site).
- You can also opt to not receive notifications from certain courses by clicking ‘Manage my course exclusions’ at the bottom of the page.
Video Instructions
CITL also has also prepared a student guide to managing personal profiles and notifications in Brightspace. If you wish to share it with your students, the guide is available here.