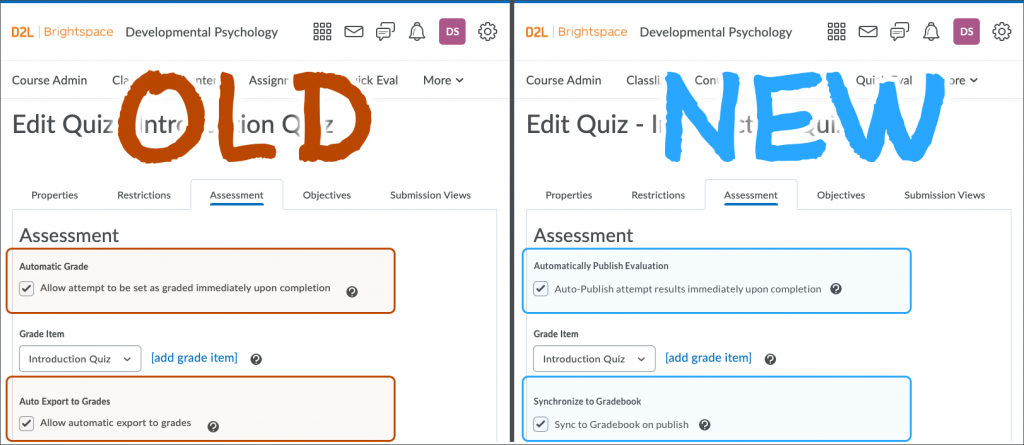What’s New in Brightspace?
Each month, the Brightspace learning management system at Memorial is automatically updated by D2L (its parent company). New features and configurations are regularly added to Brightspace in order to improve its functionality and security. The updates occur around the third week of each month with no disruption to the system. This page provides a summary of the most recent Brightspace updates that impact instructor and student experience.
2025 Brightspace Updates
> January 2025
1. Video Assignment Tool (Bongo) – New Interface and Configuration
Bongo, the company behind the Video Assignment tool in Brightspace, has made changes to the interface for creating three types of video assignments:
- Individual Assignment
- Group Assignment
- Question-and-Answer Assignment
Below is a summary of the changes. (For details, please visit CITL’s guides on the Video Assignment tool.)
- A menu has been introduced, which allows for a more systematic approach to assignment creation.
- Instructors now have the option to release feedback on a submission before publishing the grade for that submission. This means that students will be able to see feedback as soon as the instructor enters it. This option is enabled by default, but instructors can turn it off.
- The default setting for Peer Review is now OFF. Previously, the default setting was ON and instructors had to disable it manually if they did not wish to incorporate peer review in an assignment.
- Bongo now recognizes and supports course sections from Brightspace. If a video assignment is used in a course with combined sections, students can only do peer reviews on other students within the same course section. Learners are put into groups (automatic or learner-formed) within the same section. Instructors can only see learners from their own section. Instructors who are not included in a section can filter the assignment overview screen by different sections, and the learners are labeled with their section on the group management screen.
2. Rubrics – Ability to assign minimum or maximum scores for ungraded criteria “in bulk”
A new feature allows for a more efficient evaluation of assessments involving rubrics (assignments, discussions, grade items, and Written Response questions in quizzes). Instructors can now assign minimum or maximum scores to all ungraded criteria at once, instead of scoring each criterion separately. For example, if a student did not complete an assessment and thus gets a zero for each criterion in the rubric, an instructor can assign those zeros ‘in bulk’. Once all scores are assigned using this feature, instructors can review/revise each score and add feedback.
To assign maximum or minimum scores to all criteria at once:
- Open the assessment you wish to grade
- In the Rubrics section, click the three dots next to the rubric’s name to open a menu.
- Choose whether to assign minimum or maximum scores to all ungraded criteria at once.
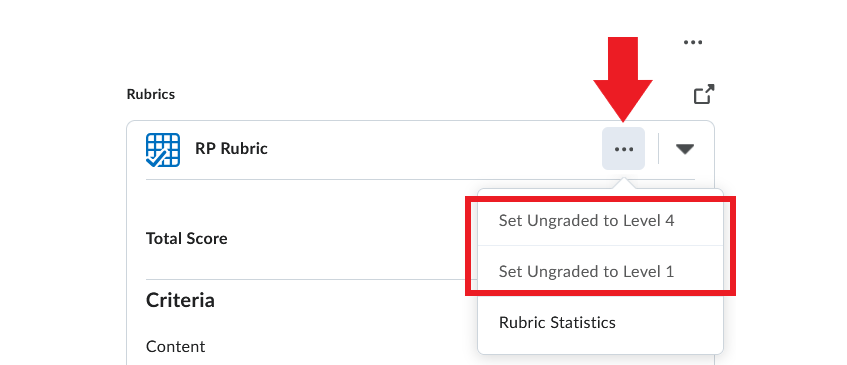
> February 2025
Quizzes – Filter Quiz Statistics by Section or Group
Quiz statistics now include filters for Sections or Groups, allowing instructors to analyze specific sections and groups effectively. The new filter improves analytics for courses with large class sizes and multiple instructors.
Note: Filters appear only when sections or groups exist in the course, and instructors have permission to view multiple groups.
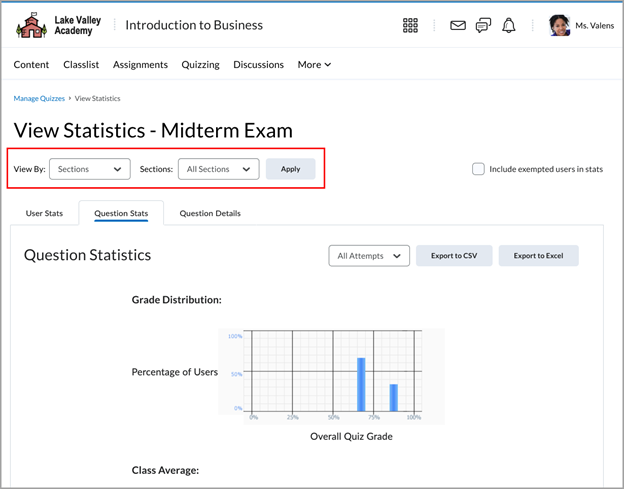
> March 2025
Quizzes – New Quiz Evaluation Experience
D2L has recently introduced a New Quiz Evaluation Experience – a new interface for grading quizzes. The look and feel of this new interface is similar to the interface for grading assignments and discussions, both of which were upgraded in the last few years.
The following question types can be assessed in the new interface:
- Multiple Choice
- Written Response
- True or False
- Short Answer
- Fill in the Blank
- Multi-Select
- Arithmetic
- Matching
- Ordering
- Multi Short Answer
- Significant Figures
The New Quiz Evaluation Experience is now the default interface for all users. However, until July 2025, instructors can turn it off and work in the old interface if they prefer. To do so, follow these steps:
- In the course navbar, click Assessment and select Quizzes from the menu.
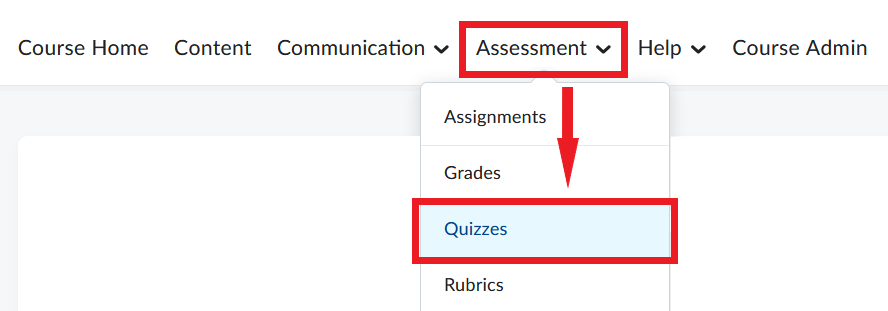
- Click the downward arrow next to the quiz you want to grade, and select Grade from the menu.
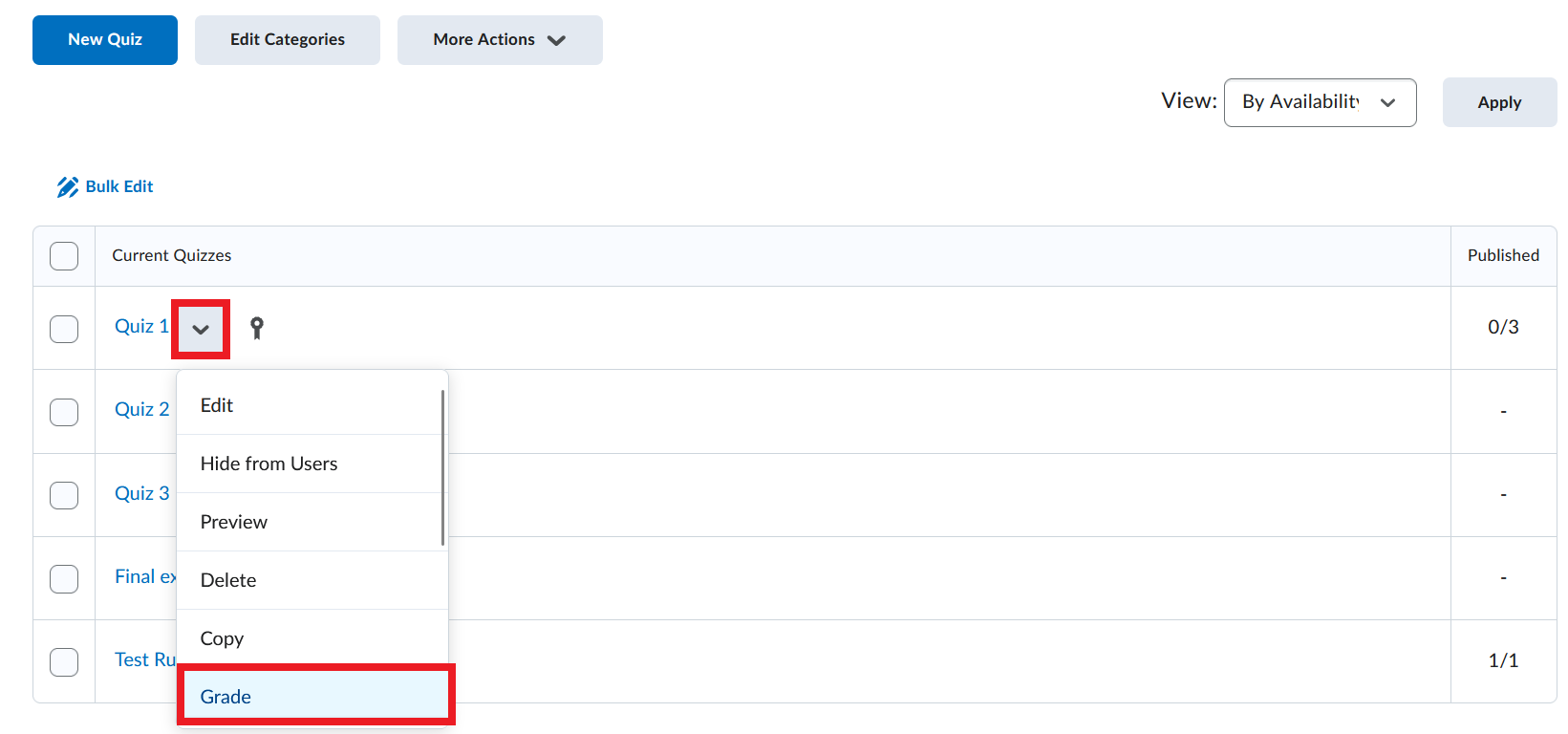
- Select the quiz attempt you want to grade.
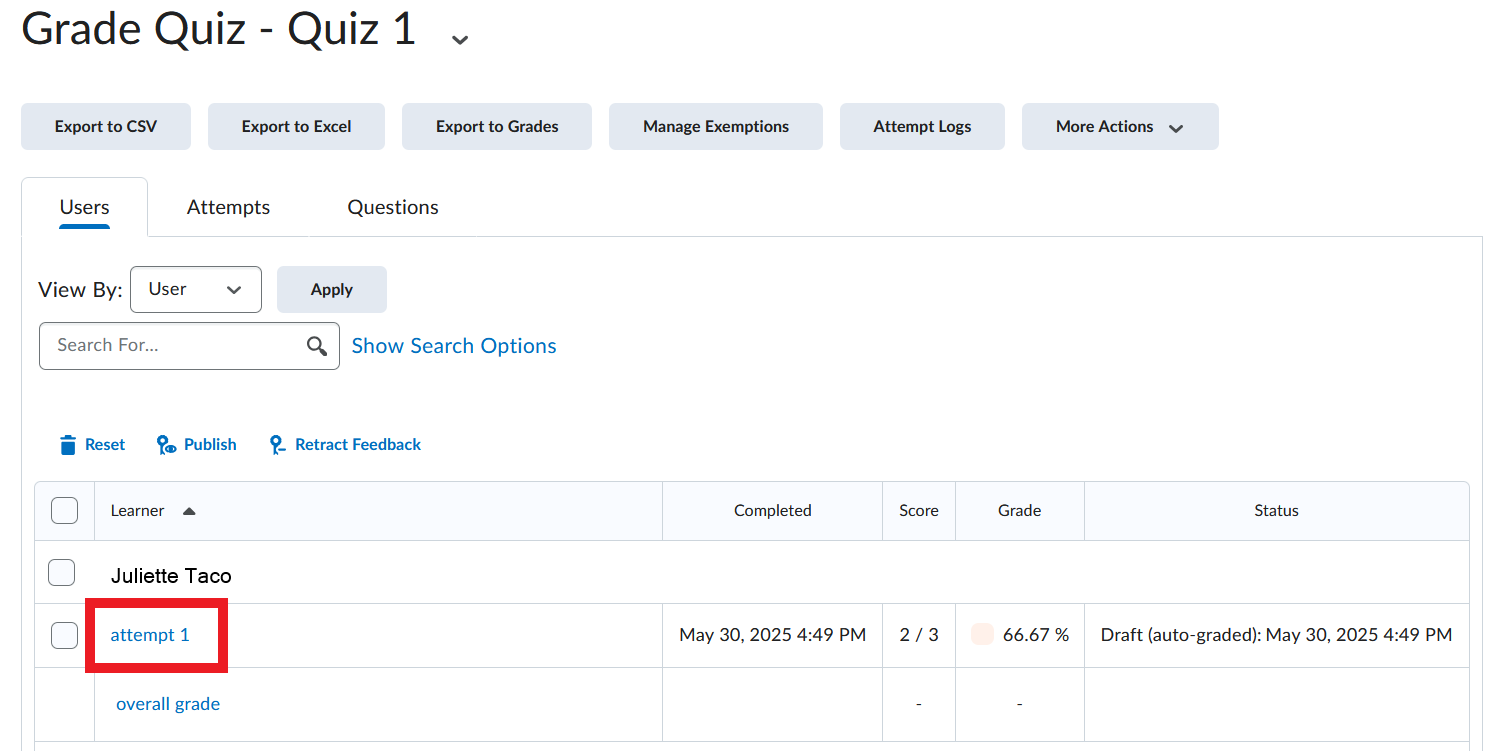
- On the page that opens, locate a downward-pointing arrow in the top right corner. Click on it.
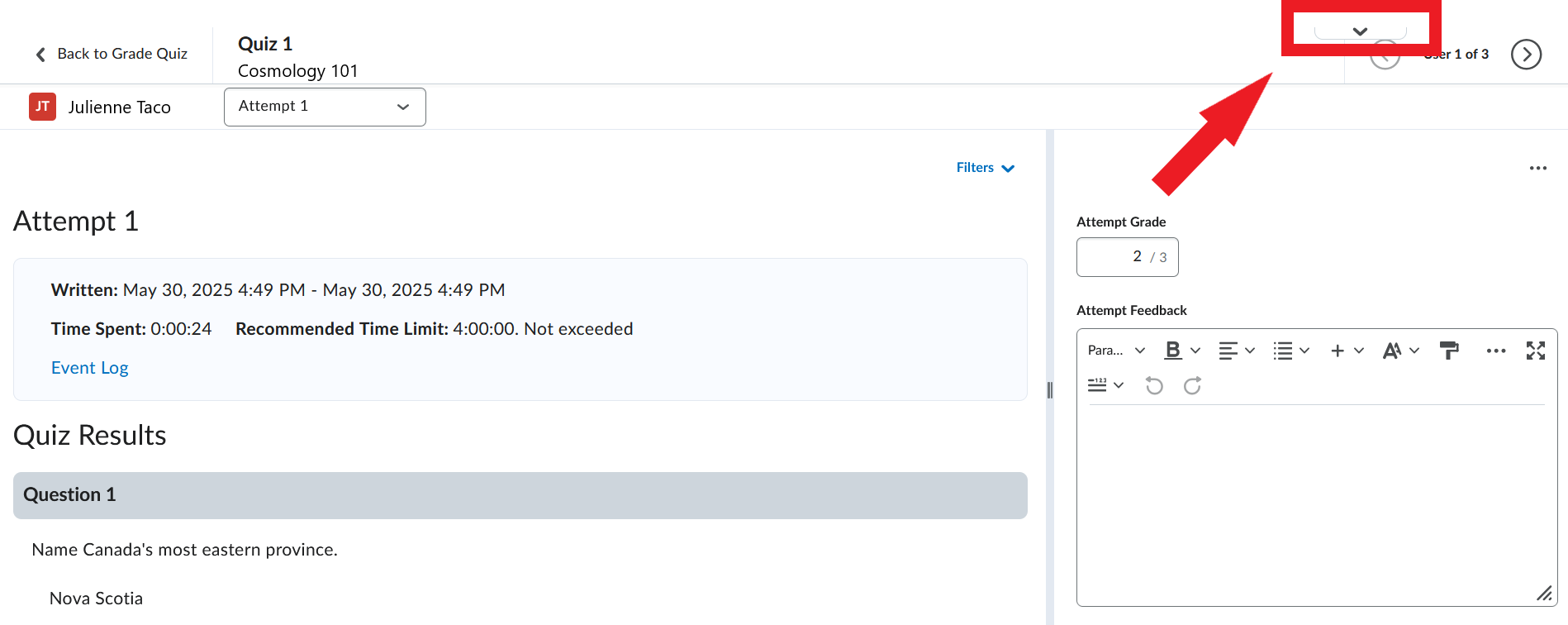
- A window will open that gives you the choice to ‘Leave On’ the New Quiz Evaluation Experience or to ‘Turn it off’ and work in the old interface.
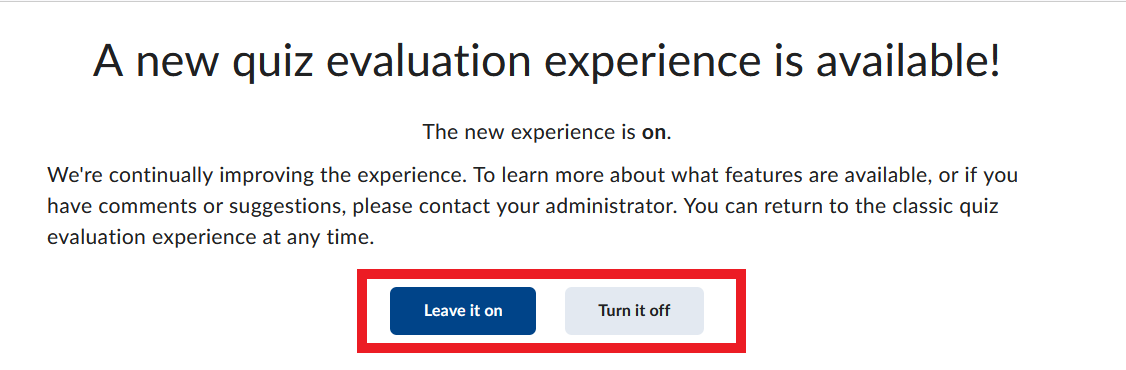
- You can switch between the old and the new interface at any time without losing any information you have entered.
> April 2025
1. Assignments and Discussions – Ability to Provide Feedback in Bulk
If instructors grading Assignments and Discussions wish to provide the same feedback to multiple students simultaneously, they can conveniently do so from the submissions page. Before this update, if instructors wanted to share the same feedback with more than one student, they had to copy and paste it into the feedback field on each individual student’s evaluation page.
Bulk feedback can be shared in one of two ways:
- To share feedback with all students simultaneously, select Add Feedback to All.
- To share feedback with specific students only, select their names from the submissions list and click Publish Feedback.
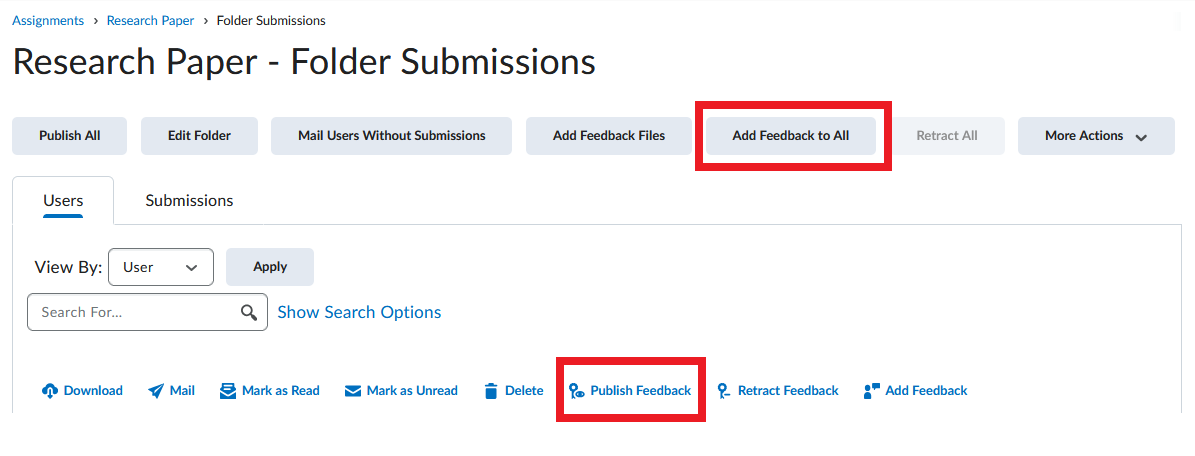
NOTE: Even though the Brightspace Editor used to add bulk feedback includes the Insert Stuff button, it does not support file uploads from My Computer or from Course Offering Files. If an instructor wants to share a file with feedback with students (e.g. word or pdf), they need to first upload the file to Manage Files in Brightspace and then use the Insert Quicklink feature of the Brightspace Editor.
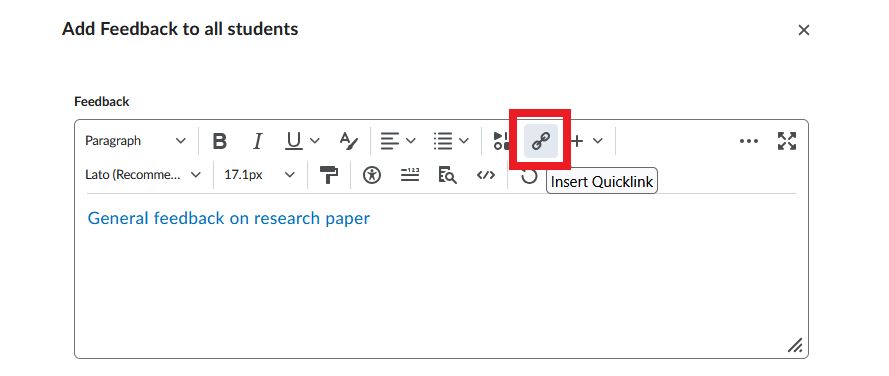
2. Grades – Quiz Feedback Accessible to Students Directly in Grades
This new feature allows learners to quickly access quiz attempt feedback from the Grades page.
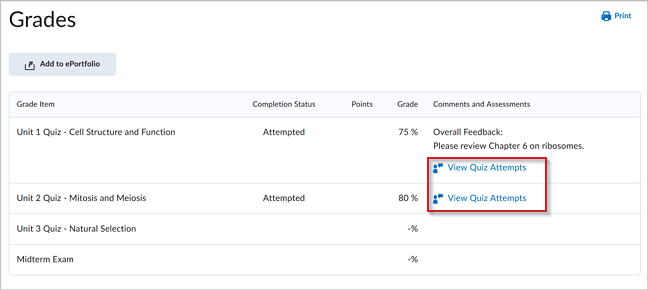
Previously, learners could view quiz attempt feedback only in the Quizzes tool, depending on how the instructor configured the review process. This option remains available.
> May 2025
1. Assignments – Retract Feedback in Bulk
Instructors can now retract previously published feedback in bulk, and they can do so directly from the submissions page in Assignments. Before this update, instructors could only retract feedback for one student at a time from each individual student’s evaluation page.
Feedback can be retracted in bulk in one of two ways:
- To retract all feedback, select Retract All on the submissions page.
- To retract feedback for specific students, select their names from the submissions list and click Retract Feedback.
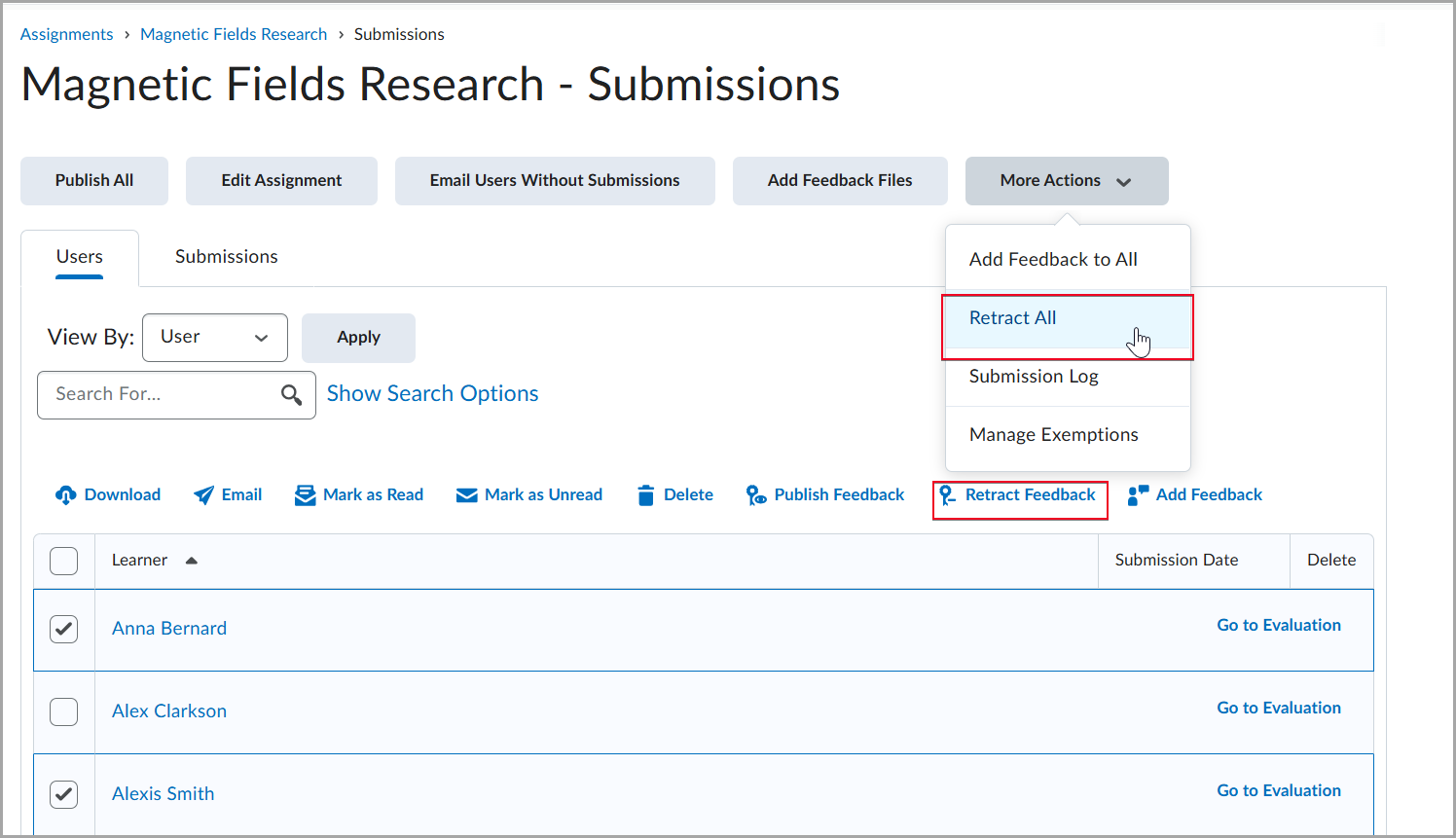
2. Groups – Ability to Export Group Enrollment Data
Instructors can now export group enrollment data from the Groups tool in Brightspace to a CSV file. The exported content includes:
- Group category details
- Group names
- Information about group members (Name, MUN ID, Student number)
- Enrollment dates
Consolidating group data in a single document allows instructors to review and analyze group size and composition without having to navigate multiple pages within Brightspace. It also allows to quickly identify students not assigned to any group or duplicate enrollments.
The Export button now appears in the Groups tool in Brightspace.
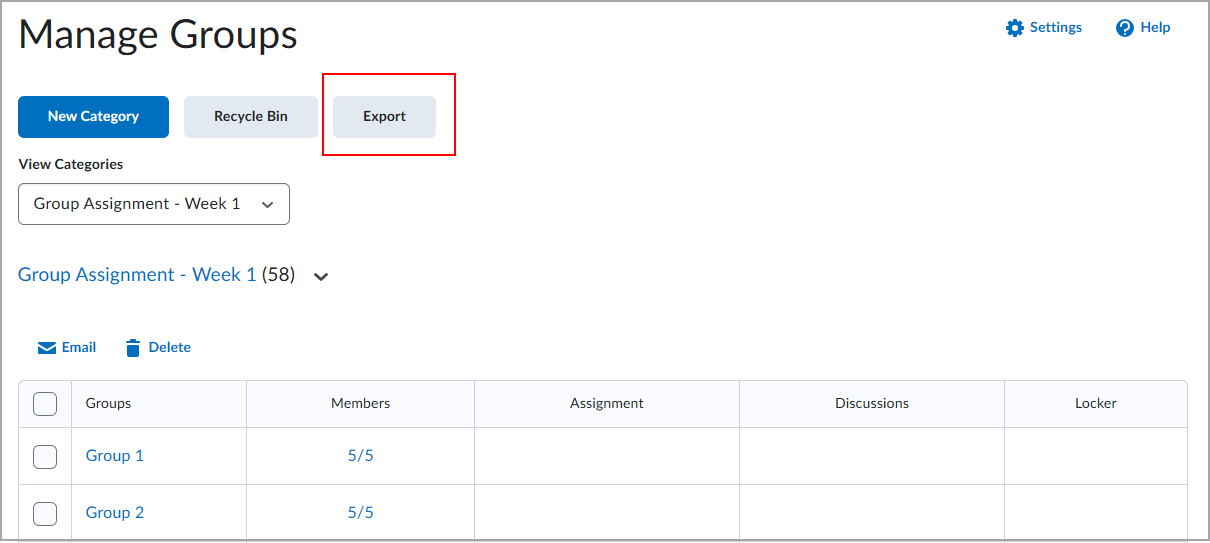
Instructors can choose a specific group or all groups within a selected category to include in the export.

> June 2025
This month’s updates do not significantly affect functionality of the Brightspace system for instructors or students.
2024 Brightspace Updates
> January 2024
1. Chat – Removed from Brightspace
As of January 2024, the Chat tool has been removed from the Brightspace environment, and is no longer available to instructors or students. Content topics that are Chat-based have not been removed, but the chats are no longer accessible.
2. Announcements – Copy announcements to other courses in published state
Since the November 2023 update, instructors have been able to copy announcements to other courses. This can be done by selecting the Copy to Other Courses option from the announcement’s context menu.
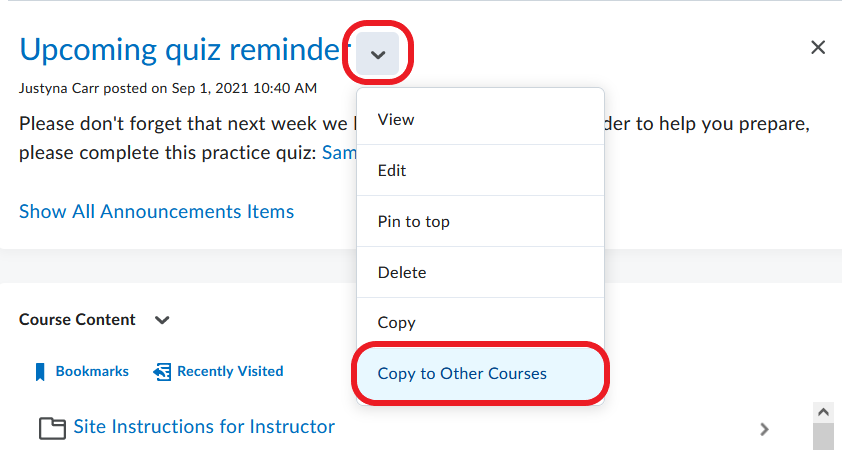
As of this update, in the Copy Announcement window, there is a new check box option labeled Publish Announcement on Copy. When this box is selected, the announcement is directly published in the destination course or courses, skipping the draft stage. If the check box is not selected, the announcement copies as a draft into the destination course or courses.
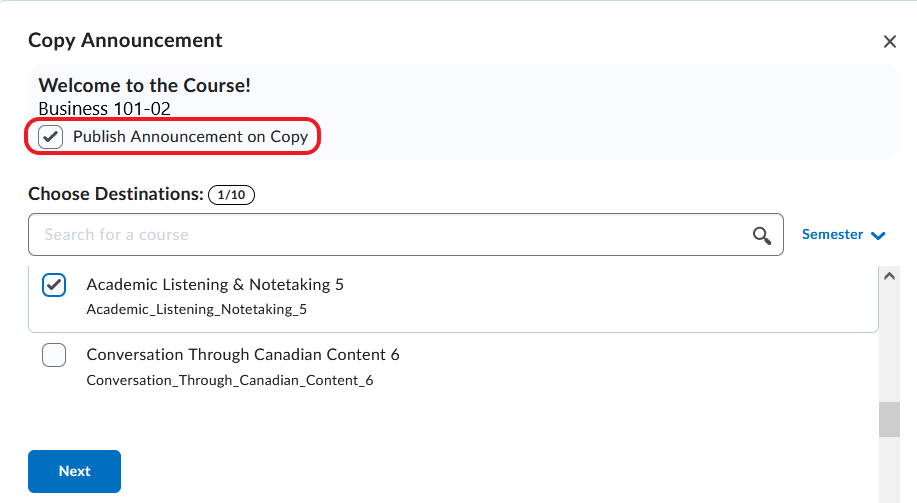
Previously, copied announcements appeared in draft form and required publishing in the destination course to complete the process.
> February 2024
This month’s updates do not affect functionality of the Brightspace system for instructors or students.
> March 2024
Brightspace Editor – Ability to choose link format when creating links
Inserting a link into the Brightspace Editor opens the Add Link window where the link needs to be entered. With this update, the Add Link window will contain additional options which allow users more control over how the links respond. The options are:
- To open the link in a new window (default setting)
- To open the link in the current window.
The Add Link window will also contain a new Insert Quicklink option, allowing users to easily insert a quicklink.
For consistency, the same options will also be available if creating a link from the Brightspace Editor’s menu bar (clicking Insert Stuff > Insert Link).
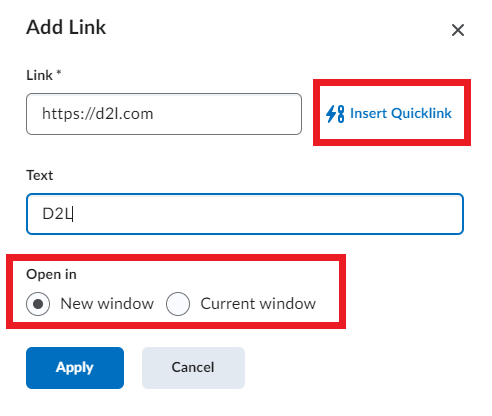
> April 2024
Quizzes – Additional Options for Arithmetic Questions
Additional functions are now available in Quizzes and Question Library for arithmetic quiz question types. The following functions can be used:
- ASIN
- ACOS
- ABS
- Log2
- SINH
- COSH
> May 2024
1. Grades – Feedback files for Assignments, Quizzes, and Discussions now available in Grades
Before this update, any feedback files added by instructors in Assignments, Quizzes and Discussions were only accessible to students directly in those tools. Now, students can also view all feedback files in the Grades tool.
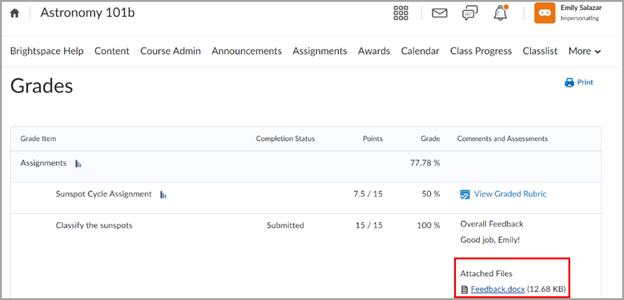
2. Manage Files – Receive notification when zipping and unzipping files
With this release, whenever instructors zip or unzip one or more files in Manage Files, a pop-up window appears on the screen confirming that the zipping/unzipping is happening in the background.
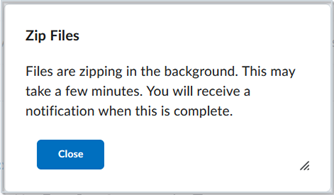
Once the zipping/unzipping is complete, a notification to that effect will appear in Update alerts (the bell icon) at the top of the page.
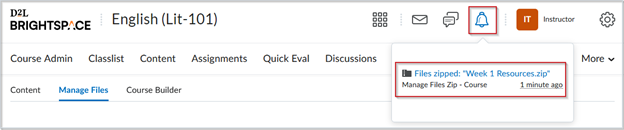
> June 2024
1. Assignments – Google and Microsoft 365 options available in File Upload
The option to directly upload a file from Google Drive™ and Microsoft OneDrive® is now available when editing and evaluating an assignment. Instructors can upload a file by clicking File Upload, and then clicking Google Drive or Microsoft OneDrive in the Add a File window.
Previously, Google Drive and Microsoft OneDrive files could only be added as link attachments. These links connected users to the file within its location, but the file was not uploaded to the assignment. Now, files stored in Google and Microsoft storage accounts are directly added to the assignment, eliminating the need for instructors to provide sharing permissions to users.
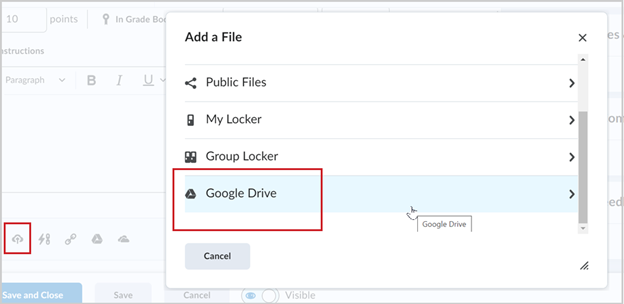
2. Manage Dates – Bulk edit and offset dates for recurring Intelligent Agents
With this update, instructors can edit and offset multiple intelligent agents that have already been set up with a recurring schedule (for example, daily or weekly). In addition to editing an intelligent agent in the Intelligent Agents tool, instructors can now use Bulk Edit Dates to add or remove a new start date or end date, or use Bulk Offset Dates to offset the start date or end date from the Manage Dates tool.
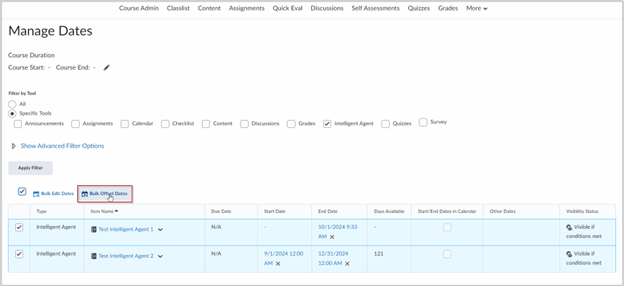
> July 2024
SMS Notifications – Removed
With this update, users are no longer able to have SMS notifications sent from Brightspace to their mobile phones. Instead, they can receive notifications through their Brightspace Pulse.
> August 2024
1. Assignments – New ‘Evaluation & Feedback’ options in courses with multiple evaluators
This update introduces additional options for evaluating assignments in courses with multiple markers/evaluators (those with the role of an Instructor or a Teaching Assistant). The new changes allow instructors to:
- Divide assignment submissions among markers (manually or randomly), which can help manage evaluations in large classes.
- Assign multiple markers to each assignment to reduce evaluation bias. In case of multiple markers per assignment, the evaluation can be shared with students in one of two ways:
- Students receive a single evaluation with combined feedback from all evaluators (co-marking)
- Students receive a separate evaluation from each marker, and the grade for the assignment is the average of all scores given by all markers.
- Select which marker can publish assignment grades once the submissions have been evaluated.
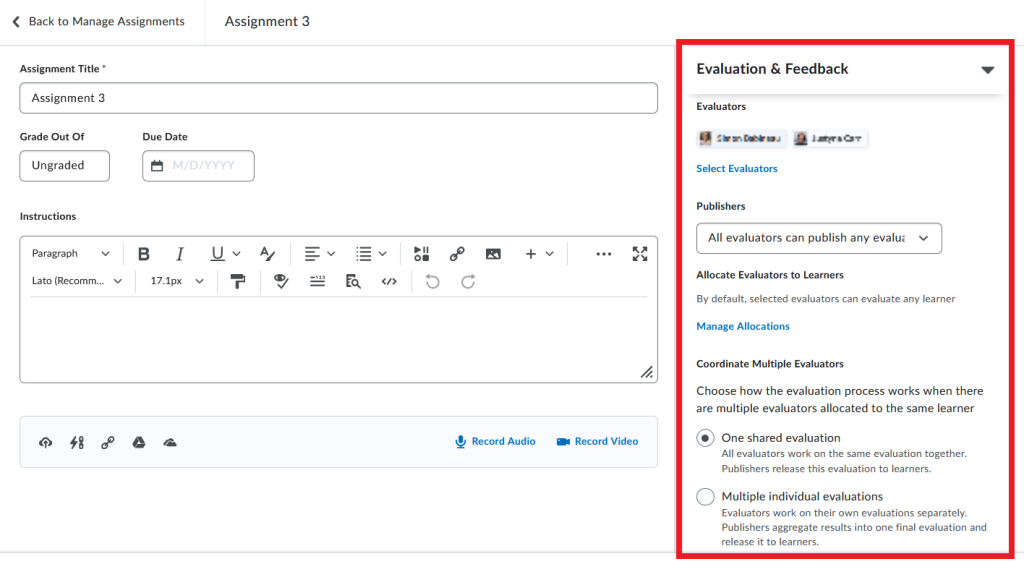
2. Discussions – Changes to deletion and restoration of group-restricted discussions
This update introduces changes to the process of deleting and restoring discussions associated with groups in Brightspace.
When a group is deleted by an instructor, discussions and other activities associated with the group are also deleted.
In order to restore the discussions, the group needs to be restored first. After that, the associated discussions can also be restored using the Discussions tool.
> September 2024
This month’s updates do not affect functionality of the Brightspace system for instructors or students.
> October 2024
This month’s updates do not affect functionality of the Brightspace system for instructors or students.
> November 2024
Groups – Ability to restore groups and categories
A new Recycle Bin option is available in the Groups tool, enabling you to restore individual group units or entire categories within a course offering. When you restore groups, existing enrollments and lockers are also reinstated (if present). Any activities linked to the restored groups, such as discussions or assignments, can then be individually restored through their respective restore pages.
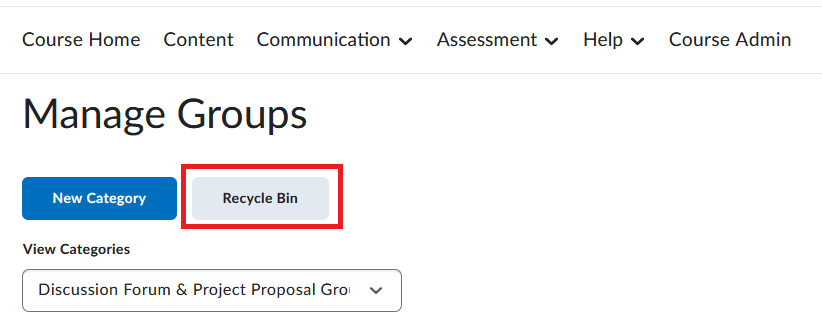
> December 2024
This month’s updates do not affect functionality of the Brightspace system for instructors or students.
2023 Brightspace Updates
> January 2023
1. Brightspace Learning Environment – Older Browser Versions Not Supported
This release updates the list of retro or legacy browsers (specific older versions of supported browsers). If you are using a browser below the latest updates, the “Your browser is looking a little retro” warning message will appear. The browsers include:
- Chrome 107+ (released October 2022)
- Android Chrome 107+ (released October 2022)
- macOS Safari 16+ (released September 2022)
- iOS Safari 16+ (released September 2022)
- Firefox 106+ (released October 2022)
2. Release Conditions – ‘Replies Only’ option added to release conditions for Discussions
With this update, a new option – ‘Replies Only‘ – has been added to release conditions for Discussions. Instructors can now choose to release (or nor release) course material based only on a specific number of replies a student has posted in a discussion forum.
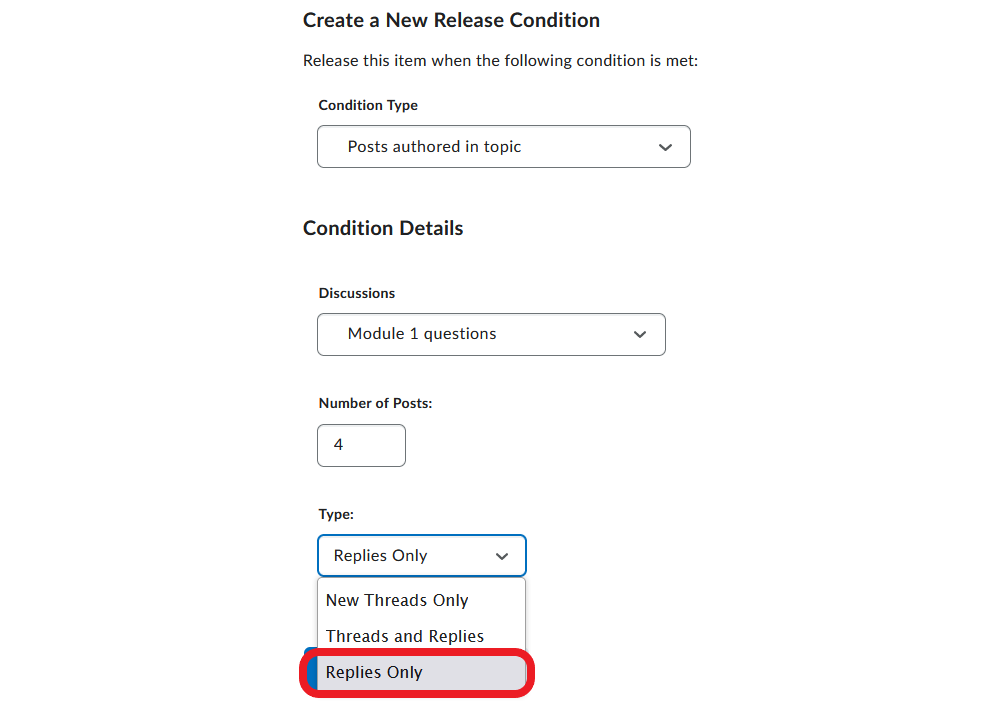
Previously the only available options were ‘New Threads Only‘ and ‘Threads and Replies‘.
3. Rubrics – Option to ‘Save’ or ‘Discard’ incomplete evaluations
When evaluating an assessment with an associated rubric, instructors can rely on the ‘auto-save’ feature that periodically records changes made to the rubric. At any point, instructors have the option to either click Save as Draft or Publish the evaluation, along with the information in the rubric.
Before this update, if an instructor navigated away from the partial evaluation window without clicking click Save as Draft or Publish, the auto-saved information in the rubric became automatically became visible to students. Since this update, if an instructor attempts to navigate away from the evaluation window before publishing or saving a draft, a dialog window will pop up prompting them to either save or discard the changes made to the rubric.
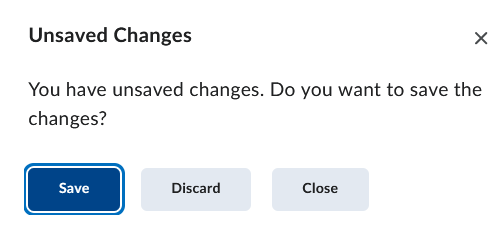
> February 2023
1. Media Library – ‘Bulk Actions’ available
Before this update, it was not possible to perform bulk actions in Media Library. Now, instructors can now perform the following bulk actions:
- Delete files
- Restore files in Media Library > Recycle Bin.
2. Quizzes – Add quiz availability dates to course calendar
In the new quiz creation interface, instructors now have the ability to add quiz availability dates to the Brightspace course calendar. Previously, only the Due Date was automatically added to the calendar. With this update, the Start Date or the End Date can also be added to the calendar. To do so, instructors need to open the Availability Dates & Conditions menu and select the Add availability dates to Calendar checkbox.
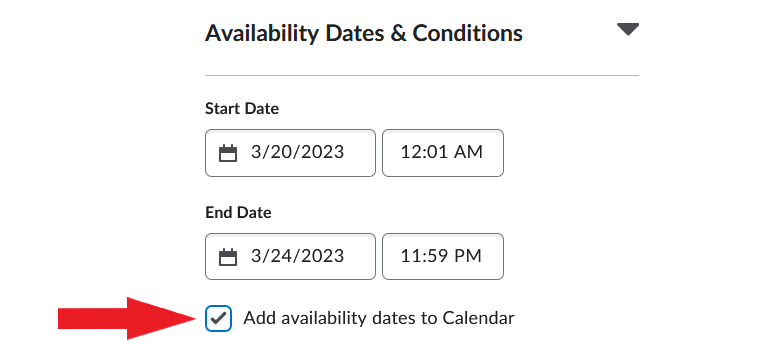
REMINDER – Calendar events for availability dates in quizzes are generated in the following ways:
- If you set the Start Date and End Date for a quiz, only the End Date will be added to the calendar.
- If you set only the Start Date for a quiz, the Start Date will be added to the calendar.
- If you set only the End Date for a quiz, the End Date will be added to the calendar.
3. Quizzes – Additional paging options
Two new paging options are available in the Timing & Display menu in the new quiz creation experience. Instructors can choose to display 5 questions per page or 10 questions per page. The change optimizes instructors’ options when building quizzes with page breaks.
When changing paging settings for older quizzes, the option to Use legacy paging will also appear. Selecting this option will keep the original pagination setting for the quiz.
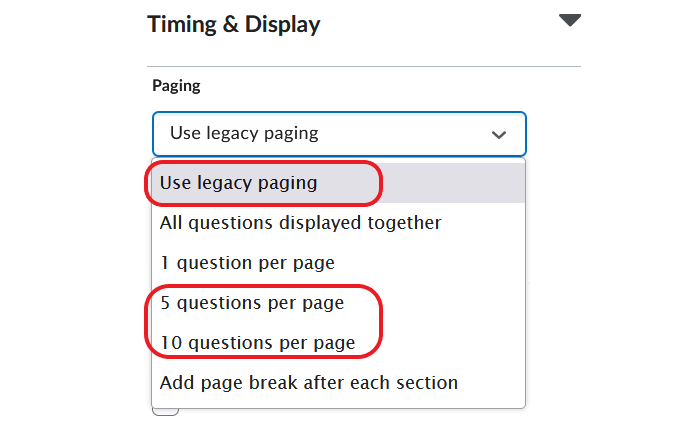
> March 2023
Calendar – Prevent duplicate calendar events on course copy/import
When copying or importing components from one course to another, calendar events are now checked for duplicates. Previously, calendar events were not checked for duplication, creating duplicate calendar items.
> April 2023
Quizzes – Warning for students exiting a quiz
Students attempting to exit an incomplete Quiz attempt will now receive a pop-up warning with information about their ability (or lack thereof) to return to the Quiz later. The content of the message will reflect the specific settings for each quiz, such as the Quiz end date, if one is set.
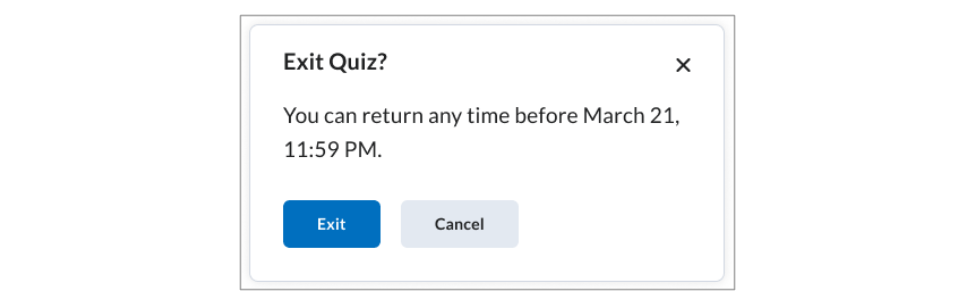
Please note that the warning will only pop up if a student clicks the X button in the Quiz window in Brightspace. If a student attempts to close the internet browser tab/window, the warning will not appear.

> May 2023
Discussions – New Discussion Creation Experience is ON by default
When an instructor attempts to create or edit a quiz, the quiz will now open in a redesigned interface. For more information, visit our resource on the New Discussion Creation Experience.
> June 2023
1. Assignments – Changed Display of Availability Dates for Assignments Folders
Prior to this update, the Assignments Folders page in Brightspace displayed the following information about each assignment:
- Assignment Name
- Availability Dates and Times
- Information about visibility of and access to an assignment folder before and after Availability Dates.
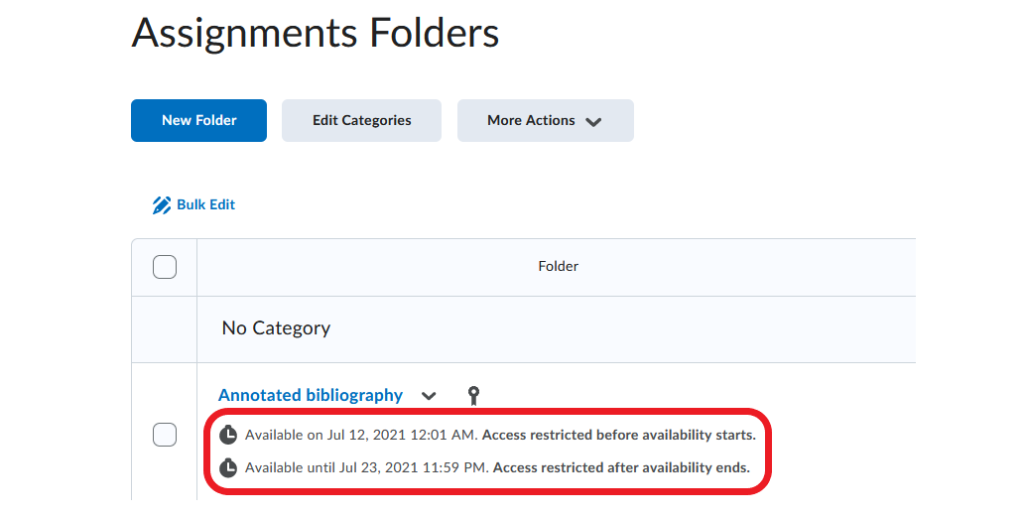
With this update, the Assignments Folders page displays only the following information:
- Assignment Name
- Availability Dates
The specific times associated with the Availability Dates, and information about visibility and access before and after those dates can only be viewed by hovering over the availability dates. This additional information appears in a popup box.
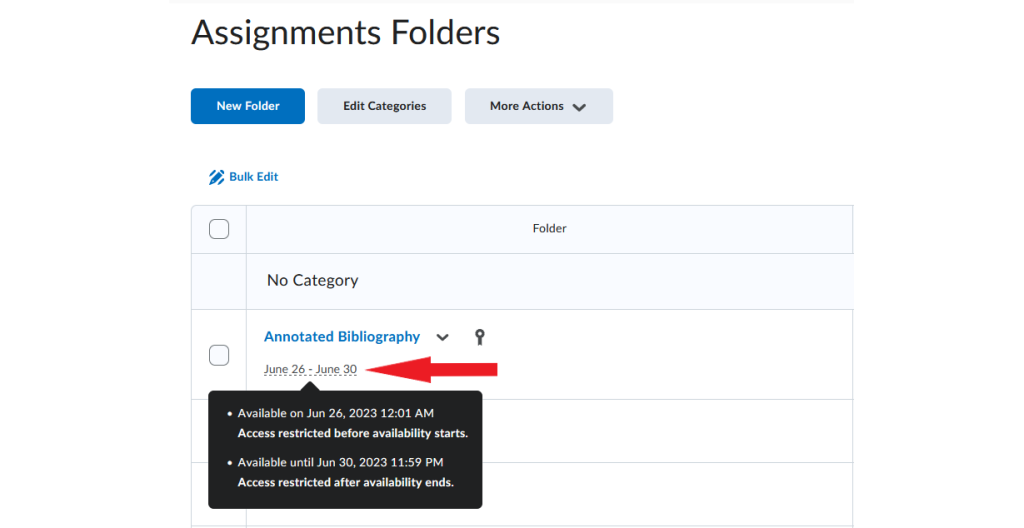
2. Course Import – Groups Included in Course Import and Export
With this update, Groups can be included when exporting and importing a course package between course sites. Exporting or importing a Course Group does not include user information or membership in said Group.
NOTE: Groups with automatic enrollments cannot be imported or exported at this time.
3. Quizzes – Improved workflows for large quizzes
This feature updates instructors’ workflows for large quizzes in two ways.
- Instructors can now use the Load More button on the initial page load if a quiz has more than 200 questions, sections, and question pools.
- Instructors can now select multiple items and use drag and drop to rearrange the question list.
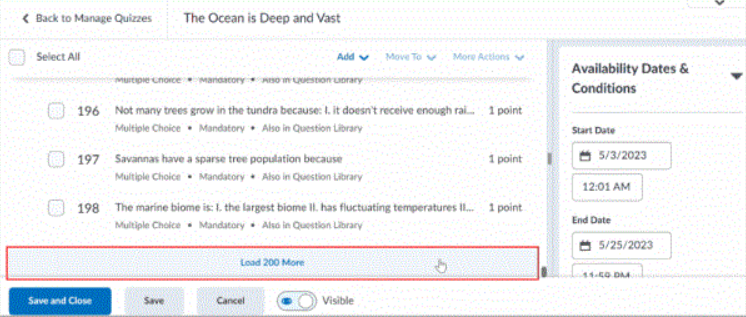
> July 2023
1. Discussions – New Creation Experience is ON by default
The New Discussion Creation Experience (new interface for creating discussion topics) is now ON by default. Until December 2023, instructors will be able to switch to and work in the old interface if they wish. After that date, the old interface will no longer be available.
To learn more about the New Discussions Creation Experience, please refer to the Introducing the New Discussion Creation Experience blog post in Brightspace Community.
2. Quizzes – Classic Quiz Creation Experience No Longer Available
With this update, the old quiz creation interface is no longer available. The new quiz creation interface is now ON, with no option to opt out. To learn more about the New Quiz Creation Experience, please visit our resource on Quizzes.
3. Quizzes – Changes to Quiz Settings
This update introduces some new features to ‘Timing & Display’ and ‘Evaluation & Feedback’ settings in Quizzes. These changes will be applied to all existing and in-progress quizzes immediately after this update.
New Quiz Features for Instructors
A. Changes to Timing Options (also available in Special Access)
- Set time limit (new). By default, this option is unselected. Selecting it will prompt instructors to enter the Time Limit for the quiz and, if applicable, adjust Timer Settings.

NOTE: The ‘Allow students to continue working but automatically score zero’ option available before this update has been removed. Any existing or in-progress quizzes with that setting have now been set to ‘Automatically submit the quiz attempt’.
- Timer Settings (modified). By clicking Timer Settings under ‘Timing & Display’ in Quizzes, instructors can choose what will happen to the quiz when students reach the time limit set for it. The options are:
- Automatically submit the quiz attempt (selected by default)
- Flag as “exceeded time limit” and allow the learner to continue working
- Do nothing: the time limit is not enforced
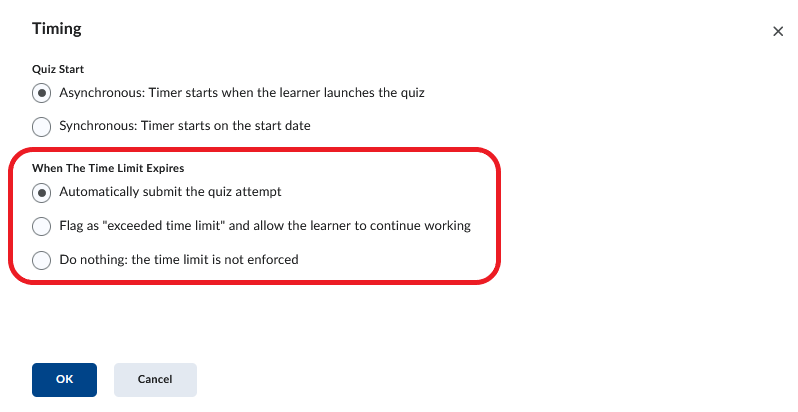
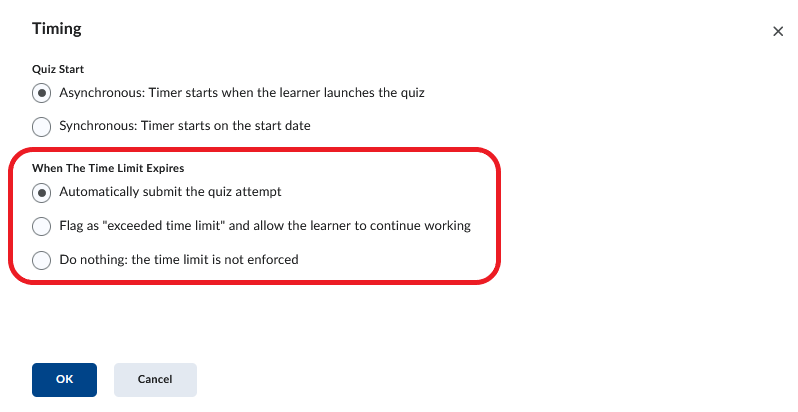 Image: Options for what happens to a quiz when time limit is reached
Image: Options for what happens to a quiz when time limit is reachedB. Quiz Auto-Submission
This new feature introduces the option to automatically submit a quiz when students reach the time limit set for it. Auto-Submission is now the default setting for all timed quizzes; if desired, instructors can change this setting to one of the other options.
- Flag as “exceeded time limit” and allow the learner to continue working
- Do nothing: the time limit is not enforced
C. End of ‘Grace Period’
The Grace Period option has been removed. Any existing and in-progress quizzes with a grace period now use the Start and End Time set for the quiz.
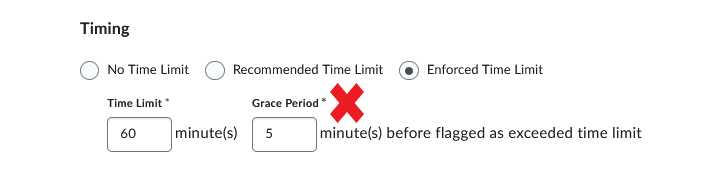
D. Changes to ‘Customize Quiz Results Displays’ Page
A small change has been introduced to the Customize Quiz Results Page settings under ‘Evaluation and Feedback’ in Quizzes.

A standard message saying ‘Your work has been saved and submitted’ has been added to the quiz results page that students see when they submit their quiz attempt . This message cannot be removed or modified. However, instructors can add a custom message to the quiz results display page if they wish. The custom message will appear underneath the standard message.
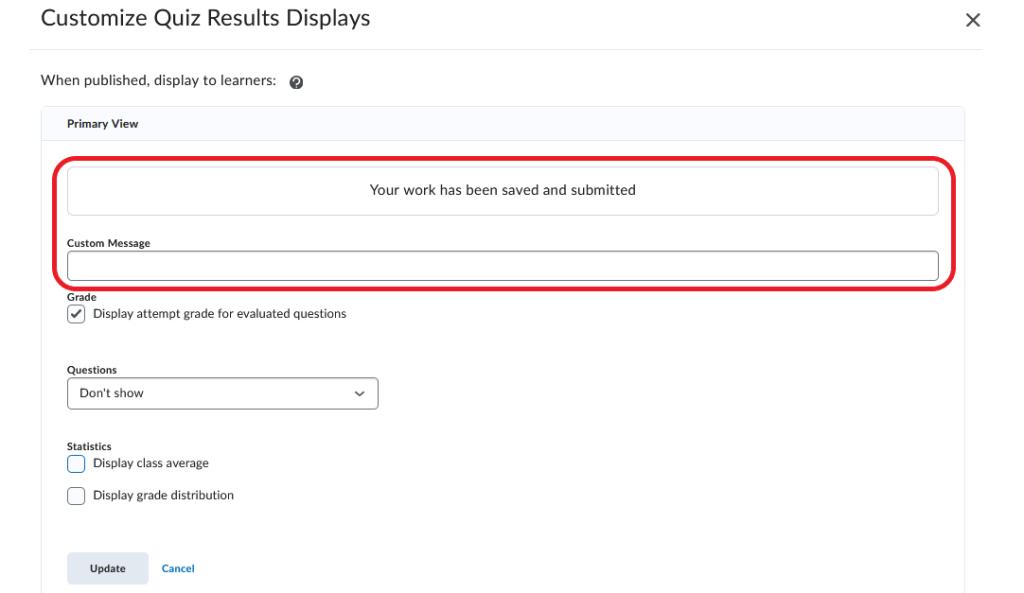
New Quiz Features for Test-Takers
A. Option to ‘Hide Timer’ During Quiz
Depending on their preference, students can now choose whether to view or hide the timer while they are taking a quiz. Previously, the timer was displayed on the page for the duration of the quiz with no option to hide it.
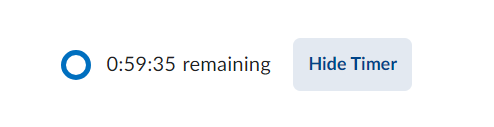
Once a student sets their preference for one quiz, the setting will apply to all future quizzes. Students can ‘unhide’ the timer at any time.
B. Time Warnings During Quiz
In order to support test-taker awareness of how much time they have left to complete their quiz, time warnings have been introduced. Depending on quiz length, test-takers will now get one or more of the following time warnings:
- at half-time (only for quizzes set for 20 minutes or longer)
- at 5 minutes remaining (only for quizzes set for 10 minutes or longer), and
- at 1 minute remaining.

C. Changes to Quiz Results Page
A small change has been introduced to the page students see when they submit a quiz. On that page, students will now see:
- A standard message saying: ‘Your work has been saved and submitted’
- If applicable, a custom message from the instructor
- Status of the Quiz / Score
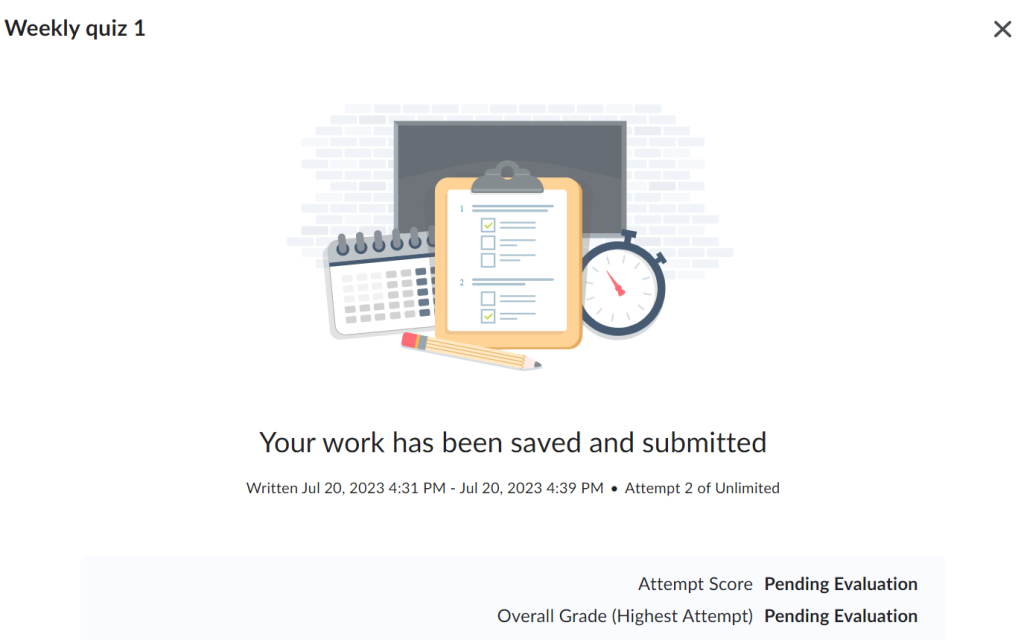
D. Option to Review Quiz Instructions Without Leaving the Quiz
Students can now view instructions and details for the quiz without leaving the quiz window. Clicking Quiz Information on the left side of the screen will bring up a pop up window with quiz details.
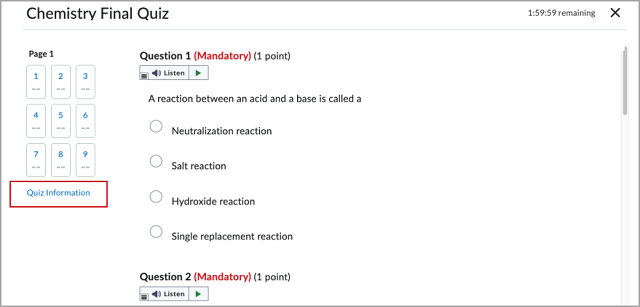
> August 2023
1. Announcements – Pinning Announcements to Top of Announcement Widget (NEW)
With this release, instructors and administrators can pin announcements to the top of the Announcement Widget, allowing important information to remain visible to students. Like pinned discussions and courses, pinned announcements are indicated by a pin icon.

2. Rubrics – Extra Information Available in a Pop-out View
When evaluating student work (assignments, discussion posts etc.) using a rubric, instructors have the option to open the rubric in a ‘pop-out’ window.
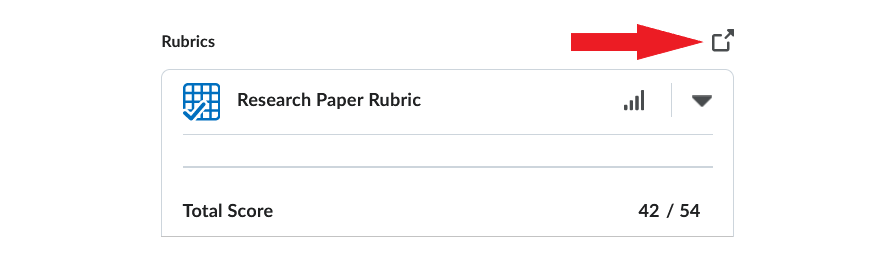
With this update, the information available in the pop-out view is more comprehensive than before and includes:
- Activity title
- Course name
- Student name
- Evaluator name (if explicitly assigned)
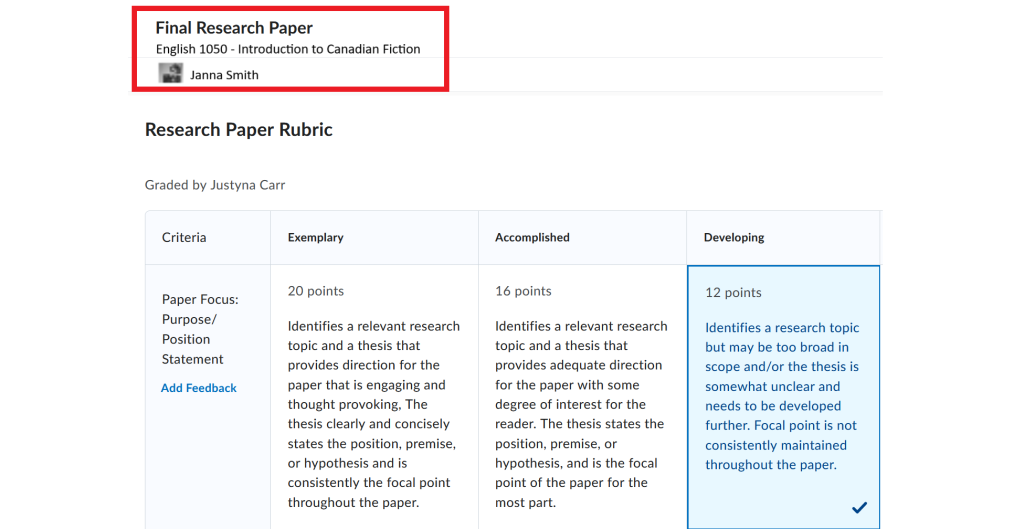
NOTE: If blind marking was selected in the activity set-up, the rubric will display Anonymous in place of student name.
> September 2023
NEW: Introducing Synchronous Quizzes
Before this update, only asynchronous quizzes could be created in Brightspace.
With this release, instructors also have the option to create synchronous quizzes – quizzes where all students start and finish at the same time. For details, please visit our resource on synchronous quizzes in Brightspace.
> October 2023
This month’s updates do not affect functionality of the Brightspace system for instructors or students.
> November 2023
Assignments and Discussions – A popup window with summary information before publishing evaluations
Previously, when instructors finished evaluating assignment submissions or discussion posts and clicked Publish All, all grades and feedback were immediately published. It was the instructor’s responsibility to ensure that no submissions were accidentally left ungraded prior to publishing.
This update introduces a new feature – a popup window generated upon clicking Publish All with summary information about how many student evaluations are complete and how many submissions are still ungraded.
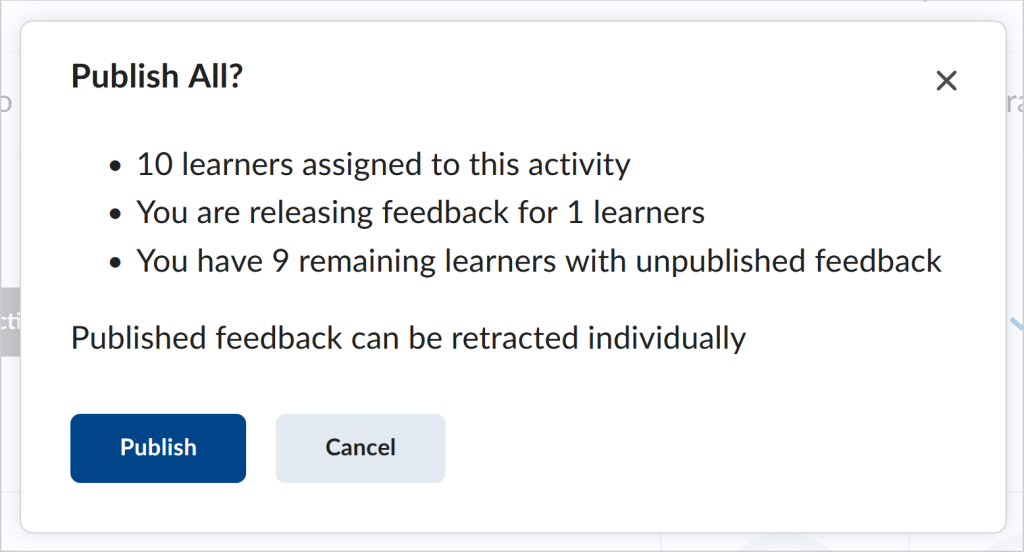
> December 2023
1. Assignments – Interface Improvements for Annotations
This update introduces a few small changes to the annotations tool in Assignments, such as a loading icon when a page is loading or when document conversion is in progress.
One noteworthy change is that when an annotated submission is printed, the annotations will be printed along with the content of the submission. Previously, only an annotations icon would be printed.
2. Calendar – Quiz Start and End Dates Displayed in the Calendar
When an instructor adds a Start Date and End Date in Quizzes and then selects Add Availability Dates to Calendar, both dates are now displayed in the course calendar. Previously, only the End Date would be added to the Calendar with no option to add the Start Date.
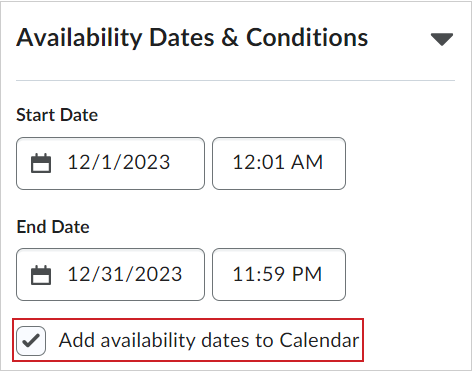

3. Quizzes – Bonus Quiz Questions Now Labelled
Bonus questions in quizzes are now clearly marked as being bonus. They were not labelled prior to this update.
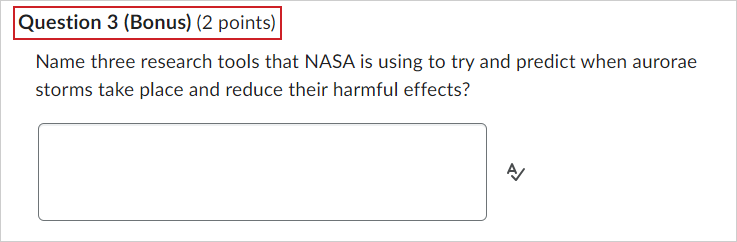
2022 Brightspace Updates
> January 2022
1. Brightspace Learning Environment – Older Browser Versions Not Supported
It is strongly recommended that users access Brightspace using the latest version of the following supported browsers:
- Chrome 93 (released in August 2021)
- Safari 13 (released in September 2019)
- Firefox 91 (released in August 2021)
- Edge 93 (released in August 2021)
D2L will no longer support older versions of these browsers or test the Brightspace Learning Environment against them. While users can continue to access Brightspace using older browser versions, doing so will generate a warning message, and users may experience potential issues with the appearance, functionality, or security of the system.
2. Discussions – New Evaluation Experience Universally Enabled
The new discussion evaluation experience is ON by default. Instructors no longer have the option to switch to the classic discussion evaluation interface.
3. Discussions – Rubric Selection Dropdown When Using Multiple Rubrics
To make the discussion evaluation interface consistent with the assignment evaluation interface, a rubric dropdown menu has been added to the evaluation menu. When instructors use more than one rubric to evaluate a discussion topic, they can now select which rubric will be used to calculate the Overall Grade.
NOTE: The score transfer from the rubric to Overall Grade does not occur if the option to Allow assessment of individual posts is selected.
4. Brightspace Pulse – Updated Subscription Notifications for Discussions
Subscription notifications in Brightspace Pulse are now consistent with subscription notifications in Brightspace Learning Environment. Students now receive all replies to discussions they are subscribed to as well as @-mentions in discussion threads from the Notifications > Subscriptions tab in Brightspace Pulse.
5. Date and Time Picker – Improved Date and Time Selection
There has been an update to the calendar that opens when instructors select Start, Due, and End Dates for assignments, quizzes, grade release etc. The changes include:
- The Set to Today button has been renamed Today. The function of this button has not changed – selecting it sets 1) the current date and 2) either 12:01 AM or 11:59 PM, depending on the context.
- A new Now button has been added. Selecting this button sets the current date and time.
- The Today and Now buttons only appear when a date and time are required. When only a date is required, only the Today button appears and functions the same as the Now button.
- The Clear button remains unchanged.

Image Source: Brightspace Community
> February 2022
1. Content – Print and Download Buttons Available in Fullscreen Mode
When viewing a content topic in a fullscreen mode, users now have access to the Print and Download buttons located in the top right of the page. Previously, the options to print and download were only available in the main content view, but not in fullscreen mode.
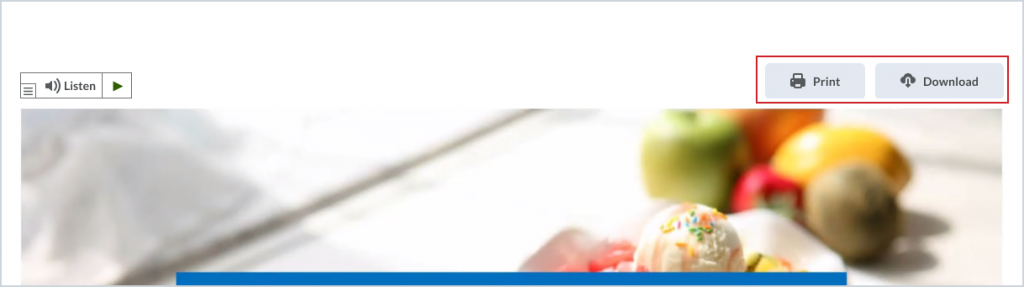
Image Source: Brightspace Community
2. Intelligent Agents – New Functions Added
Improvements have been made to the Intelligent Agents tool:
- The option to create Categories has been introduced, which allows for better organization of intelligent agents.

- The Bulk Edit function to edit agent details (name, category, and active/inactive status) is now available.

> March 2022
1. Announcements – ‘Copy’ Function Now Available
Instructors can now quickly duplicate an existing announcement in a course, edit it, and publish it as a new announcement. A copy can be made by clicking the down arrow next to the announcement title and selecting Copy. The copy will include the content of the original announcement, as well as attached files and release conditions (if any).
NOTE: This function only works within a single course; it does not allow to copy announcements between courses.
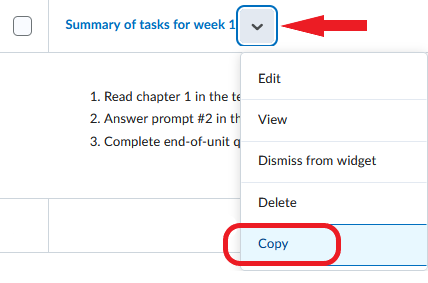
> April 2022
1. Groups Tool
- Group Creation Now a Background Process
Creating groups using the Groups tool in Brightspace may take several minutes, especially if numerous groups are being created. With this update, group creation will run ‘in the background’, so instructors can navigate to other areas of the course while the process is taking place. The instructor will receive a notification once the groups have been created.
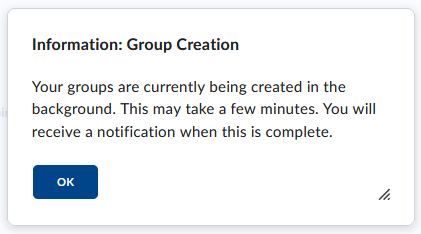
- Groups: Pagination
Pagination has been introduced to the Groups tool, and the maximum number of groups that can be displayed on a page has been limited to 200.
2. Intelligent Agents – New Features Added
The following features have been added to the ‘Create Agent’ page:
- The page now contains collapsible sections for Scheduling, Criteria, and Actions.
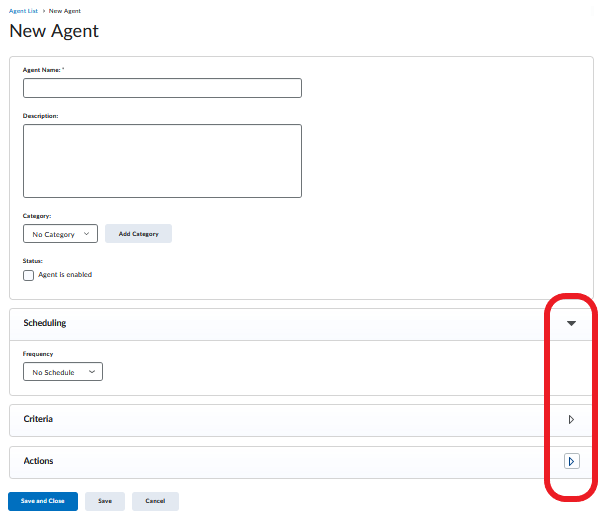
- More options for delivering agents have been added – in addition to options to run an agent Daily, Monthly, or Annually, agents can now be scheduled to run Hourly, or One-Time Run.
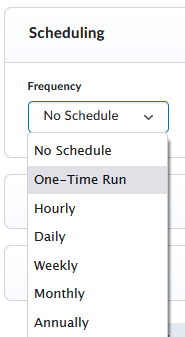
- Instructors can now set the specific time of day when a scheduled agent should run.
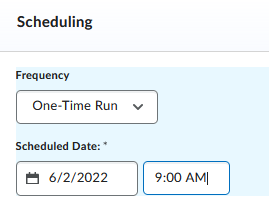
> May 2022
This month’s updates are mostly esthetic and do not affect functionality of the Brightspace system for instructors or users.
> June 2022
1. ‘New/Edit File’ opens in a new browser tab
Previously, when instructors created or edited a file/page by going to Course Admin > Manage Files > ‘New/Edit File’, the file opened in a dialog box. In order to be fully visible, this dialog box had to be moved or expanded.
With the current update, selecting ‘New/Edit File’ opens the new file in a new browser tab instead of a dialog box.
2. Rubrics
Several changes have been made to the functionality of the Rubrics tool.
- When selecting a rubric for an evaluation activity (e.g., an assignment), instructors can now view the rubric description in the rubric picker (if a description is available).
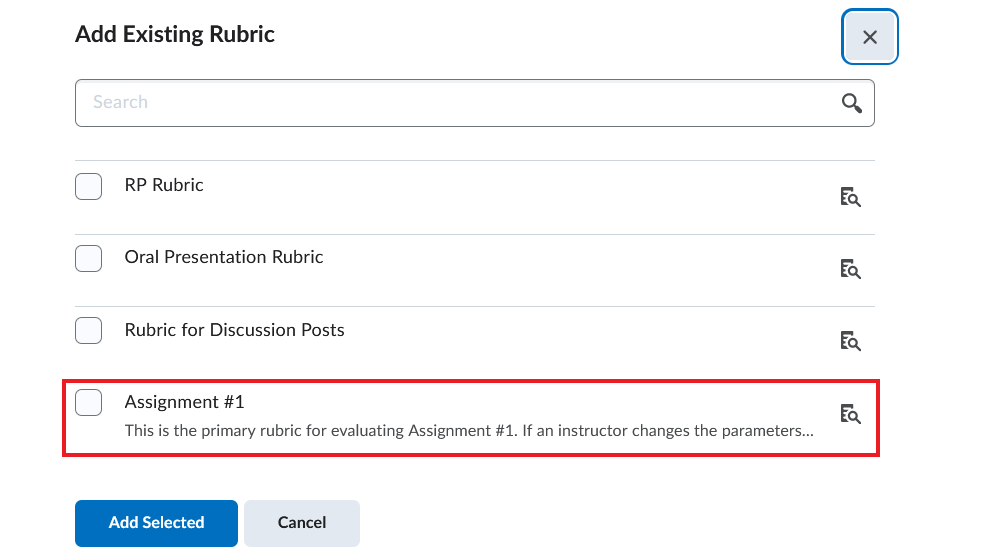
- If a rubric is associated with an activity, instructors evaluating the activity can now see the description for each level of achievement in the evaluation criteria. The description can be viewed by hovering the cursor over a particular level within a criterion.
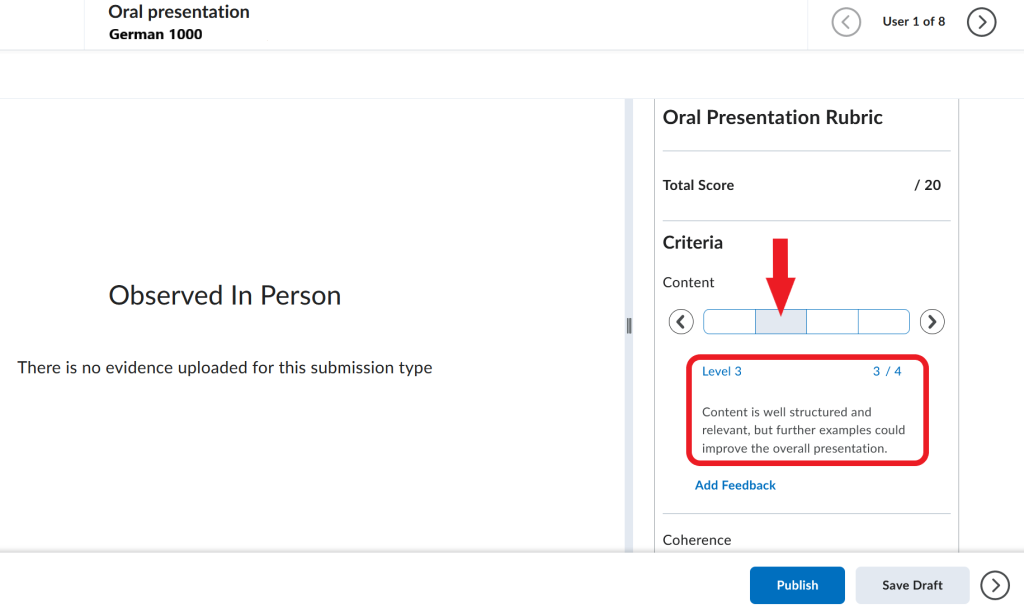
- When the status of a rubric is changed to ‘Archived’, the rubric:
- Cannot be added to new assessment activities (this has not changed).
- Is not listed under Assessment > Rubrics for instructors to view or edit.
- Can still be used to evaluate an activity if the rubric was linked to it BEFORE it was archived.
- Remains visible for all activities evaluated BEFORE the rubric’s status was changed to ‘Archived’ (both students and instructors can review the feedback provided in the rubric).
- Is clearly labelled with the ‘Archived’ tag in all places where the rubric is visible. However, the ‘Archived’ status is only visible to instructors, not students.
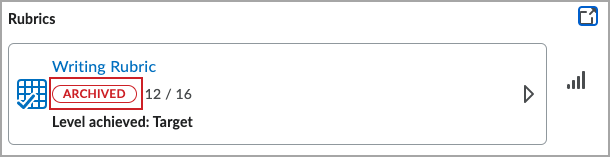
3. Brightspace Pulse App only supported on Android 6 / iOS13 and above
The Brightspace Pulse App is now only supported on the following mobile operating systems:
- Android 6 and above
- iOS13 and above
Support for versions before Android 6 or iOS13 will no longer be provided.
> July 2022
- Outdated browser alerts
With this update, Brightspace users attempting to access the system using outdated web browsers will receive a prompt to update their browser to the newest version. This change has no impact on the ability to access Brightspace – users can opt to continue using older browser versions, but some Brightspace features may not work properly.
> August 2022
1. Assignments: Undo and Redo functions added to the annotations tool
Previously, instructors using the Brightspace annotations tool to evaluate assignments could only delete annotations (e.g., retract a comment, delete an underline) in two ways:
- by using the eraser tool, or
- by selecting an annotation and clicking the trash can icon.
With the current update, Undo and Redo buttons have been added to the annotations toolbar, which greatly improves the process of removing and restoring annotations.

2. Assignments: ‘Show All Users’ becomes the default view for Submissions List
Before this update, when instructors navigated to the Folder Submissions list for an assignment, they could only see the names of students who had made a submission. Now, the submissions list includes the names of all students enrolled in the course, regardless of their submission status. Students who have submitted work have a link to their submission associated with their name.
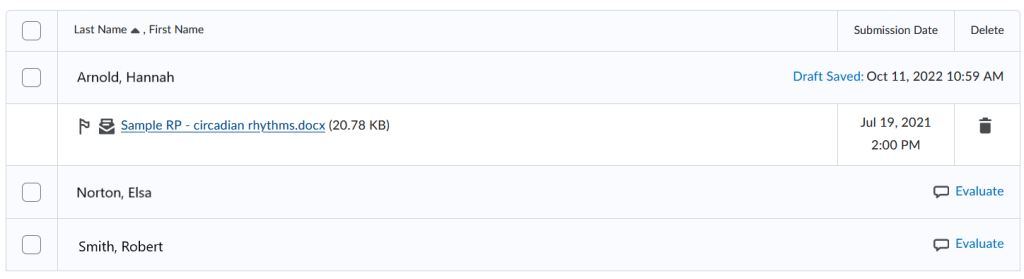
If an instructor wishes to restrict the list by applying a specific filter (e.g., to view only students with submissions), they can do so in the following way:
- Click on Show Search Options next to the search box.
- Select the desired option from the Submissions drop-down menu.
- Click the magnifying glass icon in the blank search field to apply the new filter.
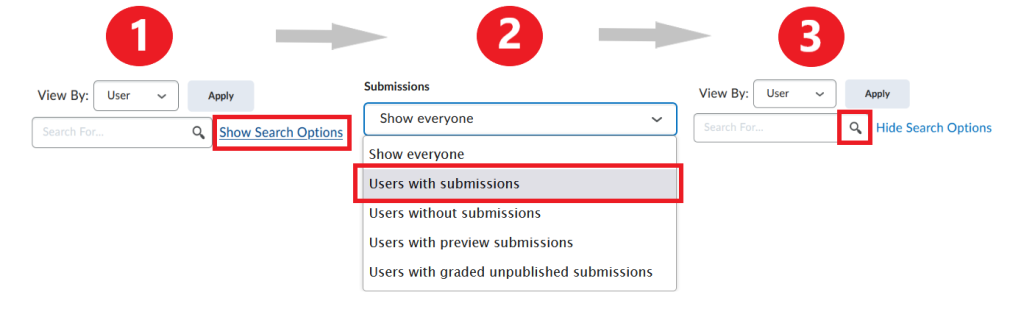
3. Quizzes: ‘Disable Right Click’ option removed
The Disable Right Click option has been removed from the Quizzes tool. The option is no longer available in Quiz Setup, and will not function for existing quizzes where it was previously applied. D2L provides the following rationale for removing the Disable Right Click option:
“This option was previously intended to allow Instructors to disable right-clicking during the time a learner was taking quiz, thus making it more difficult for learners ability to copy or print the quiz and share it with others. However, as browsers have reduced the ability for web sites to control end-user behavior, the Disable Right Click setting could not necessarily be applied to all students, and it provided a false sense of security around quiz content.”
4. Quizzes – Ability to restore deleted quizzes added
Beginning with this update, instructors are able to restore previously deleted quizzes. This option is available in the Quizzes tool by clicking More Actions and selecting Restore from the dropdown menu. The list of deleted quizzes will display along with the option to restore them to the list of active quizzes.

NOTE: This feature can only be used with quizzes created since the August 2022 update. Quizzes deleted prior to this update can only be restored by submitting a request to the D2L team. Details can be found here.
Which quiz properties get restored?
- All quiz settings
- Previous quiz attempts
- Grades/feedback
- Learning outcomes (if any)
Which properties do not get restored?
- The link between the quiz and the grade book (if one existed previously). The link will need to be re-established. For instructions on how to do it, please visit our resource Configuring a Quiz.
5. Brightspace Editor – Use the new ‘Insert code’ function to insert code snippets directly into content
Instructors can now insert code snippets directly into the content being created using the Brightspace HTML Editor. To do this:
- Open the Brightspace editor (e.g., ‘Create a File’ in the Course Content tool)
- Click the plus sign (i.e., Other Insert Options) in the editor’s toolbar
- Select Insert Code from the menu
- Open the menu in the top right corner of the editor’s window and select your programming language
- Insert code into the interface to format before adding it into the editor.
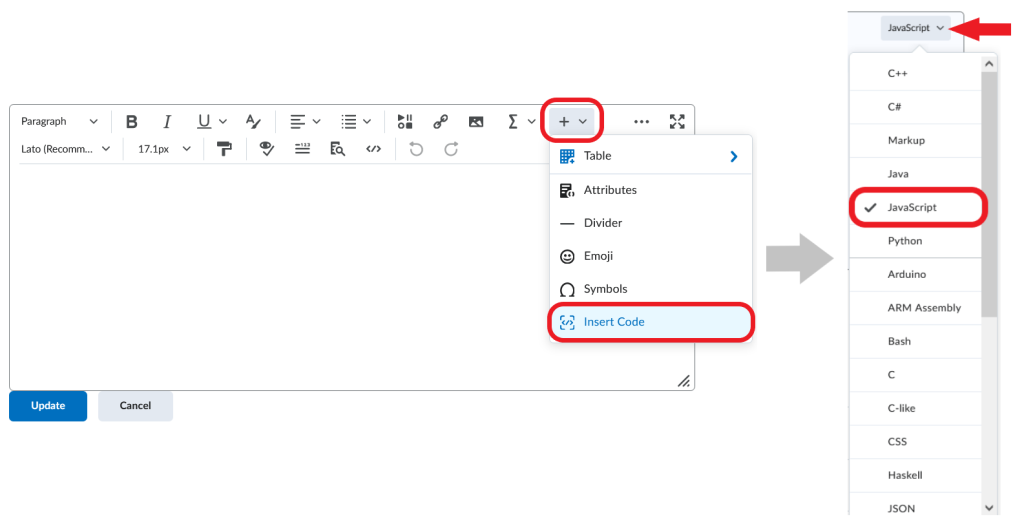
Previously, instructors had to use the <code> tag and build out their own code before inserting a code snippet into the editor.
NOTE: The ‘Insert Code‘ option is not available in the Quizzes tool.
> September 2022
- Quizzes – ‘No time limit’ option added
‘No Time Limit’ option has been added to the timing restrictions for Brightspace quizzes. This option is now the default setting for newly created quizzes, while the timing restrictions for quizzes created before this update remain unaffected. The ‘No Time Limit’ option is helpful for quizzes where instructors want to give students as much time as they need to complete the attempt.
Students taking a quiz with ‘No Time Limit’ can see the time allocation on the ‘Quiz Summary’ page displayed before the quiz is launched. Also, students will not see a countdown timer while taking the quiz.
> October 2022
- Brightspace Pulse – Controlling push notifications enabled
With this update, students are able to choose which push notifications they want to receive on the Brightspace Pulse app. Previously, it was not possible to limit or control notifications.
> November 2022
1. Groups – Descriptions available for self-enrollment groups
When setting up groups for self-enrollment, instructors can now use the ‘Description’ field to enter general instructions for the entire group category (previously descriptions had to be entered for each individual group within the category). Students can view the instructions before selecting a group for self-enrollment, whereas before they could view them only after joining a group.
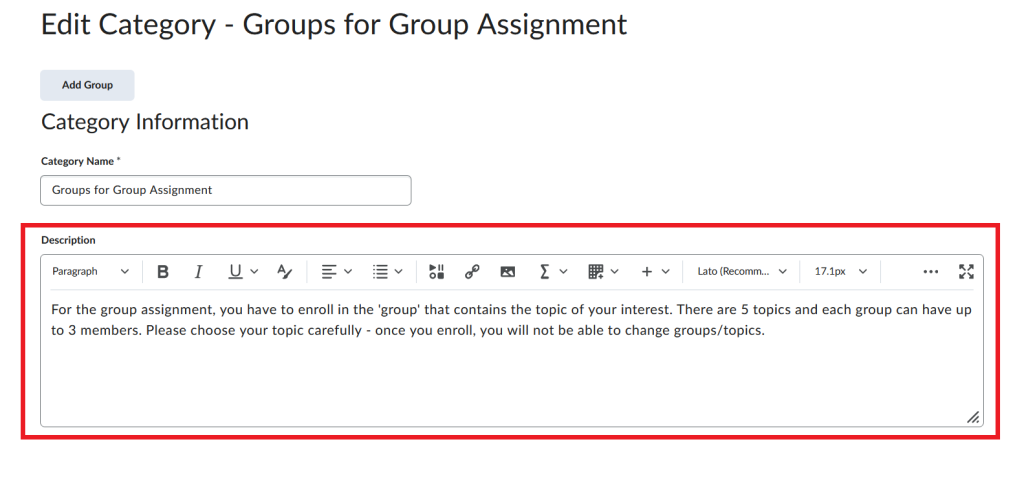
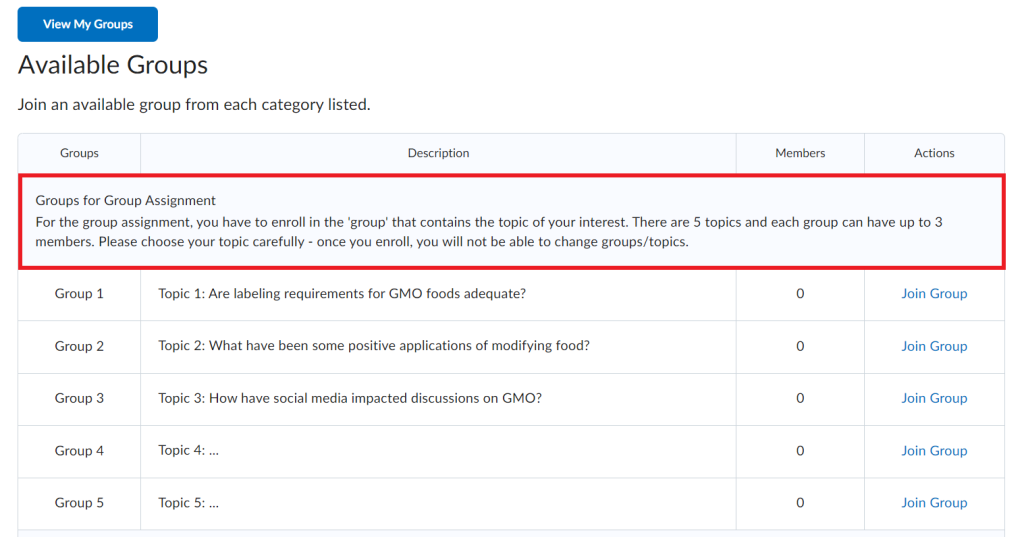
2. Groups – Improved warning when deleting groups
Instructors deleting a group category will now get a warning with information on how many assignments and discussion activities will be deleted along with the group category. Such warning can prevent accidental deletions of associated activities.

3. Media Library – Quickly access, create, edit, and manage all audiovisual content with Media Library
This update introduces Media Library – a consolidated repository for all video and audio files created in or uploaded to Brightspace using the Record Audio, Record Video, Video Note, Content Tool. The new Media Library management tool allows instructors to do the following:
- Record new content directly in the tool
- Filter content based on type
- Update file information, such as the title and description
- Edit video timelines using the editor
- Add chapters to video content
- Create manual and automated captions for video content
- Download audiovisual content to a device
- Preview content
- Delete files
To access your Media Library, click the cog icon in the top right corner of the screen in Brightspace and select ‘Media Library’ from the menu.
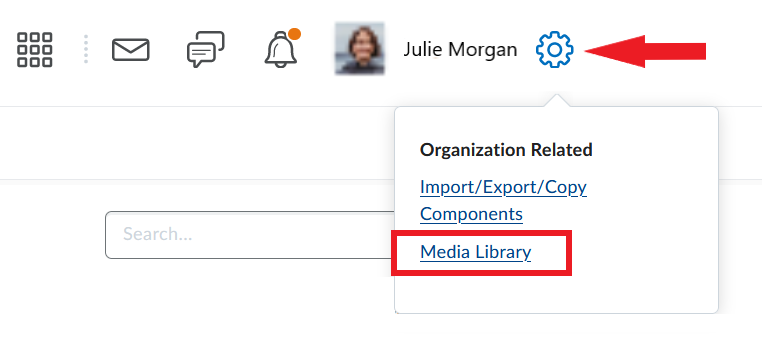
4. Media Library – Ability to create content with webcam recordings
There is a new webcam feature available in Media Library, which allows instructors to create video and/or audio-only content directly within Media Library.
To make an audio or video recording, go to your Media Library in Brightspace. Click Add, then Record Webcam.
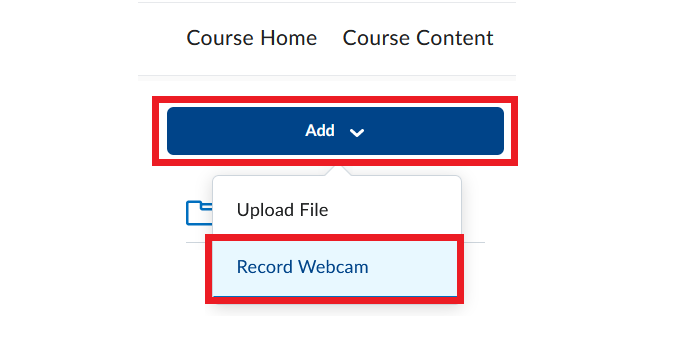
In the pop-up window, click New Recording to create a video. To record only audio, toggle the Audio only switch to ON.
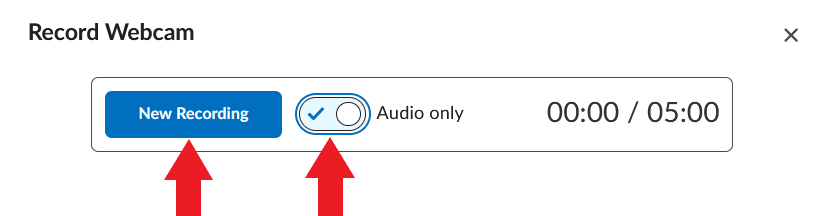
5. Media Library – Ability to generate transcripts for audio & video recordings in Media Library
This new feature allows for captions and transcripts to be generated for video and audio recordings created in the Media Library. Students can also download these transcripts with the new Transcript View feature. To generate captions and transcripts, do the following:
- Once you make your video or audio recording in the Media Library, click Next.
- Give your recording a title and select a language from the list.
- Select Automatically Select Captions Transcripts
- Click Finish.
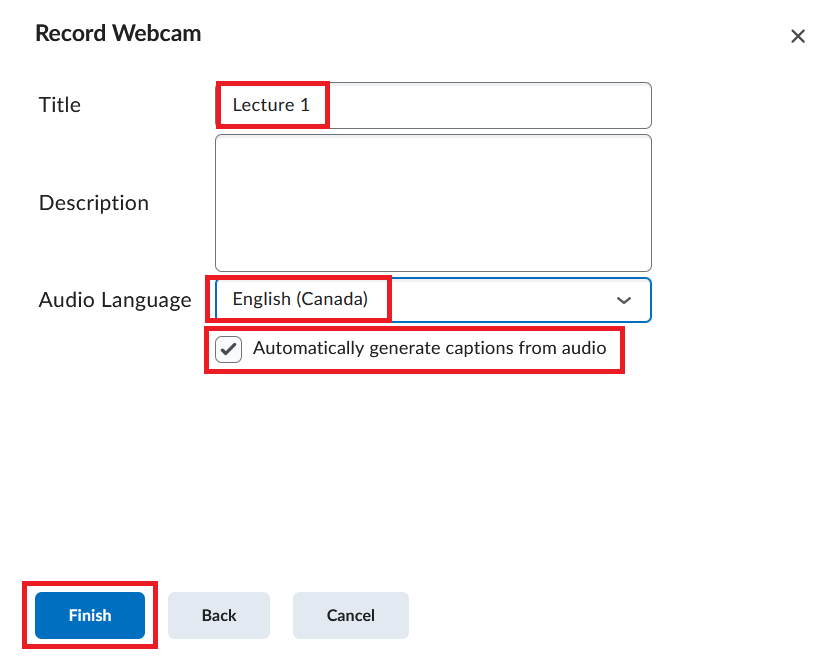
Students viewing or listening to the recording will now have the option to view captions and/or download the transcript.
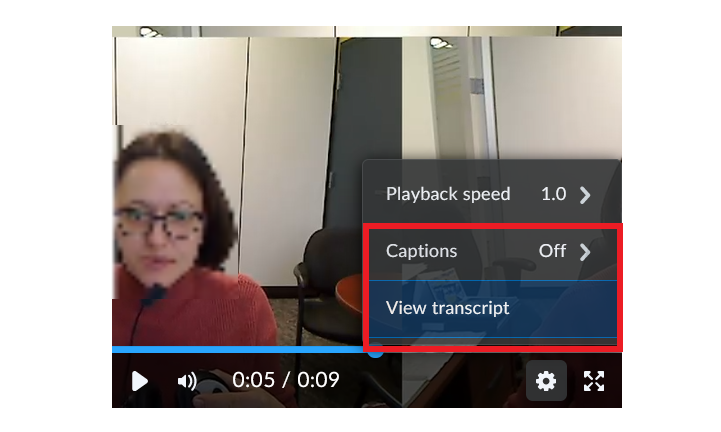
6. Media Library – Ability to generate transcripts for audio & video recordings in Media Library
Before this update, rubrics that have been used for evaluation became locked and could no longer be modified in any way. With this new feature, instructors are able to edit the text (spelling errors, wording, etc.) in rubrics previously used for evaluation. NOTE: Structural changes such as adding/deleting criteria cannot be made to these rubrics.
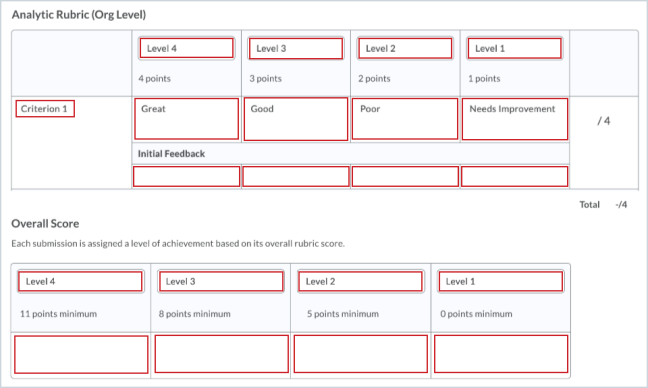
> December 2022
- Quicklinks & Media Library – Easily find audio-video content with new Media Library filters
When composing content in a Brightspace HTML editor (e.g., in Discussions, Content, Assignments), instructors and students have the ability to add video and audio files by selecting Insert Quicklink > Media Library in the editor’s menu bar.
With this update, users can more easily locate their Media Library files they wish to include by using filters. (Previously, they had to scroll through all the files to find the ones they needed). The filters include:
- Content Type: (video or audio)
- Source: Where content was added from (multiple filters can be selected):
- Content: AV content uploaded from the Content tool.
- Media Library: AV content uploaded or created in Media Library.
- Audio or Video Note: AV content created using Audio and Video Note.
- Capture App (not available to Memorial’s users).
- Imported: AV content added from course imports.
- Other: Filter by content added prior to the addition of source tracking.
- Date Modified
- Date Created
To insert a media file to an HTML file being created, users need to:
- Open the HTML Editor in any of the Brightspace tools (Content, Assignments, Discussions, Quizzes etc.).
- Click the Insert Quicklink icon in the menu at the top.

- Select Media Library from the menu.
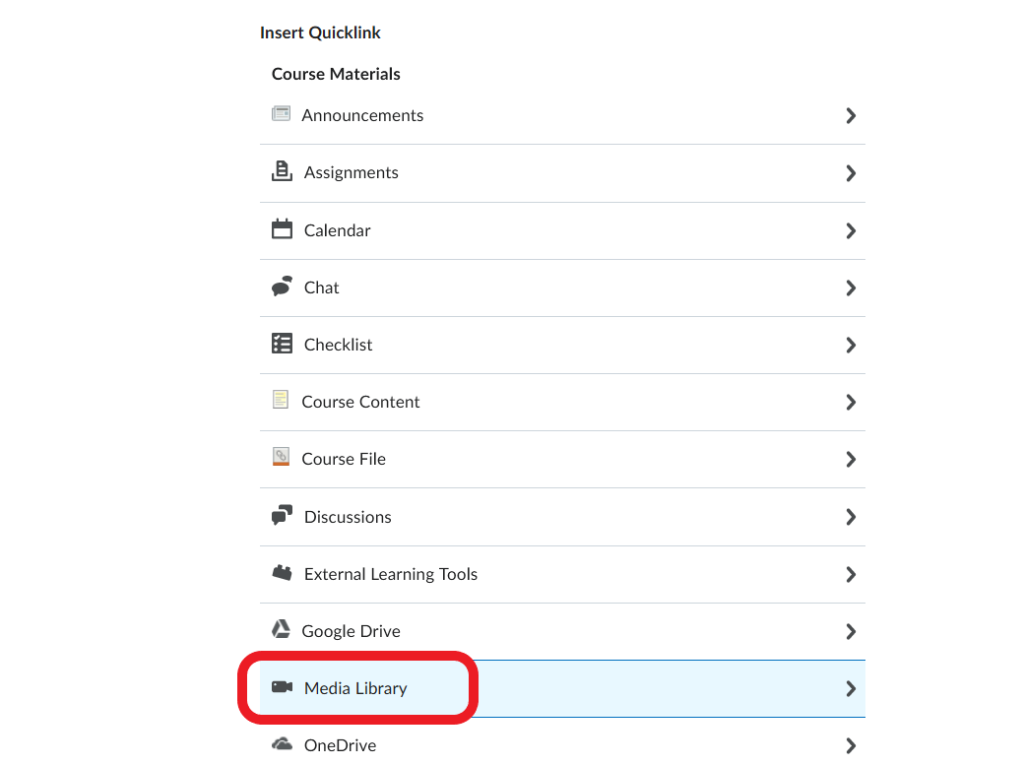
- Click Filters and select the one(s) to be applied.
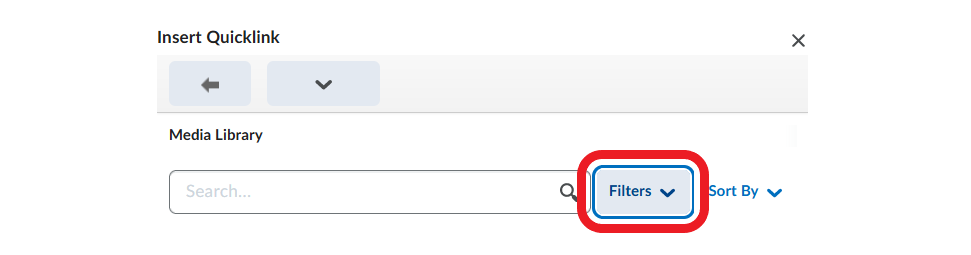
2021 Brightspace Updates
> September 2021
1. Rubrics – Completion status indicated in a collapsed tile
When grading assignments, discussions etc. that have an associated rubric, instructors can now see if the rubric is complete even when the Rubrics tile is collapsed in the evaluation mode. Previously, the rubric’s completion status was only visible if the Rubrics tile was expanded. The collapsed tile now displays the score and indicates if any criteria have been left ungraded.

2. Assignments – Restricting file types acceptable for submission
Instructors can now specify what file types students can upload through the Assignments tool. A restriction can be set when creating or editing an assignment. The setting is available in the Submission & Completion section of the Assignment creation window under Allowable File Extensions. Instructors can choose one of the options provided in the menu, or select Custom File Types to create their own list of acceptable file extensions.
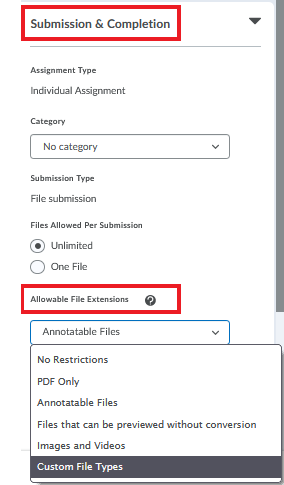
Options available in the menu include:
- No Restrictions
- PDF only
- Annotatable files (any file type that can be viewed and annotated using the Annotation tool in Assignments)
- Files that can be previewed without any conversion (e. g., .HTML, .MHT, or .BMP)
- Images and videos
- Custom file types (instructors manually enter file extensions allowable for submission)
If a restriction is set, students will be able to see what file types they are allowed to submit for their assignment. If they attempt to upload a file from outside the list, they will receive an error message indicating that the file type they are trying to submit is invalid.
3. Discussions: New Discussion Evaluation Experience
Evaluation of discussion contributions now has a similar interface to the New Assignment Evaluation Experience. Then new interface is currently optional and can be turned off/on by clicking the down arrow in the top right corner of the screen. The old interface will become unavailable at the end of 2021, therefore instructors are encouraged to leave the new interface on in order to become familiar and comfortable with its layout.
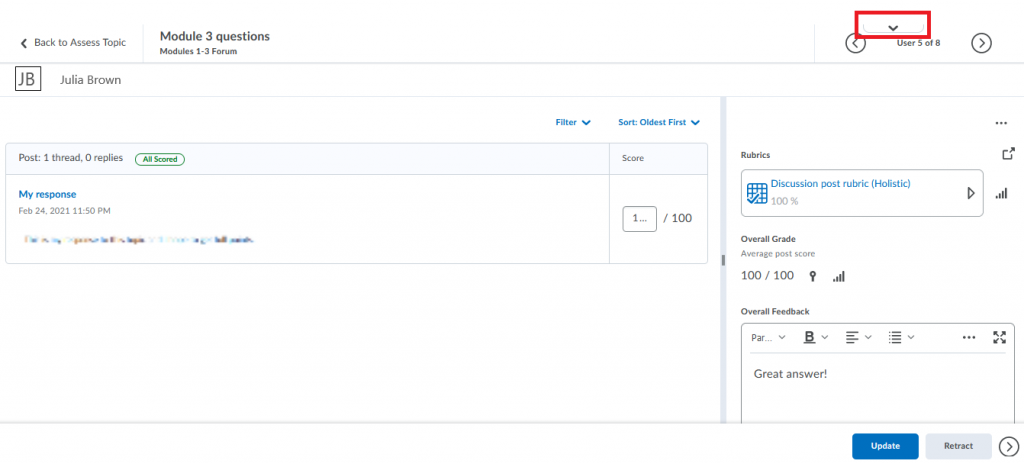
> October 2021
1. Assignments – Preview available
If instructors or students attempt to upload security-restricted file types in the Assignments tool or in the Manage Files area, they When grading assignments in the Assignment Evaluation mode, instructors have access to a preview that displays the assignment from the perspective of a student. The preview is available by clicking the More Options menu (‘…’) in the top right corner of the evaluation screen and selecting Preview Activity from the dropdown menu. The preview opens in a new browser tab and includes instructions, dates, restrictions, and options for submission. Note: Instructors cannot edit the assignment from within the preview window.
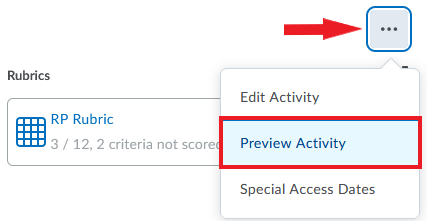
Instructors can also access the assignment preview feature from the Assignments Folders page by:
- going to More Actions
- selecting Preview from the dropdown menu, and
- clicking on the assignment they wish to preview.
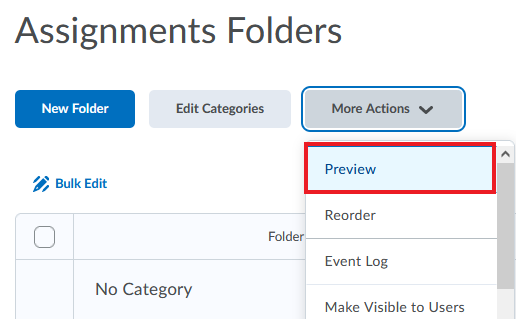
2. Course Import – Course import history available
Instructors can now view the history of course import attempts for courses by going to:
- Course Admin
- Import/Export/Copy Components
- View Import History
Available information includes original package names & names of the original creator as well as the status and time of the import attempt.
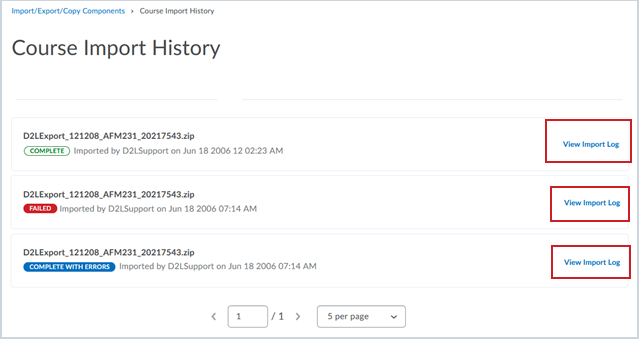
> November 2021
1. Assignments & Manage Files – Warning when uploading restricted files
If instructors or students attempt to upload security-restricted file types in the Assignments tool or in the Manage Files area, they will receive a warning message saying “This file extension is not allowed” (Assignments) or “This file extension is not allowed for security reasons” (Manage Files). See the chart below for a list of security-restricted file extensions.
| ASA ASAX ASCX ASHX ASMX ASP ASPX AXD BAT | CDX CER COM CONFIG CS CSPROJ DLL EXE IDC | INI JSL LICX REM RESOURCES RESX SHTM SHTML | SOAP STM VB VBPROJ VJSPROJ VSDISCO WEBINFO |
2. Content – Changes to the PDF inline viewer
The PDF inline viewer is a tool used in the Content area of Brightspace to view all converted documents in a .pfd format. As a part of the current update, some features of the PDF inline viewer have been moved from the bottom to the top of the document being viewed, which reduces the need for scrolling.
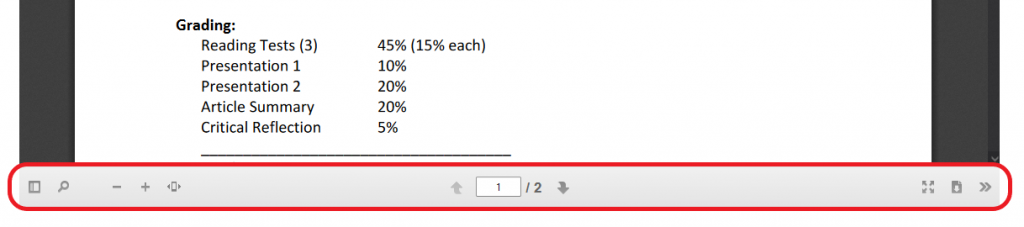
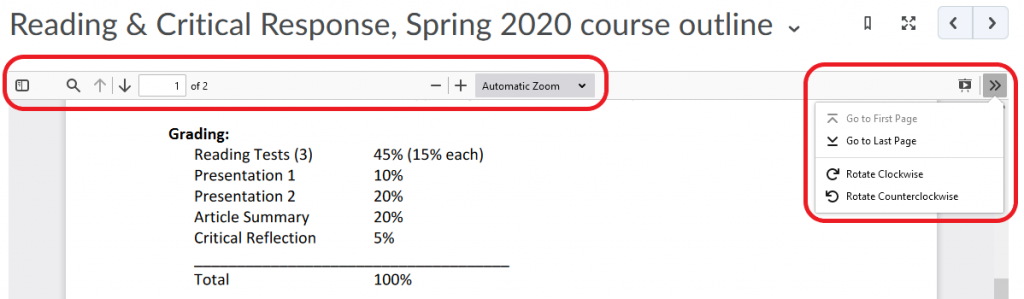
3. Brightspace Email – Increased limits for ‘To’ and ‘CC’ fields
The number of email addresses that can be added to the ‘To’ and ‘CC’ fields in a single Brightspace email has been increased from 50 to 200.
> December 2021
1. Assignments – New Assignment Creation Experience universally enabled
The new assignment creation experience is ON by default. Instructors no longer have the option to switch to the classic assignment creation interface.
2. Brightspace Notification Alerts – Alerts in the minibar persist for 90 days
Message, Subscription, and Update icons, located in the minibar at the top of Brightspace pages, provide information about new activity in the course: Brightspace email, discussion posts, content or grades etc. By clicking the icons, users can now view alerts from the last 90 days, while previously all alerts disappeared after 7 days. As before, clicking the icons opens a dropdown menu with five most recent alerts in the selected category, with the option to load more.

3. Intelligent Agents – Ability to copy intelligent agents between courses
The number of email addresses that can be added to the ‘To’ and ‘CC’ fields in a single Brightspace email has been increased from 50
- Intelligent Agents can now be included when importing, exporting, or copying courses/course components. Previously, copying intelligent agents between courses was not possible, and agents had to be recreated in every new course.
- When Intelligent Agents are copied from one course to another, all settings and restriction associated with them are also copied except for release conditions. If instructors want to keep release conditions they have attached to intelligent agents in one course, they must select “Release Conditions” when copying/importing from that course. The only release conditions that will not copy between courses are ones associated with the Classlist (e.g., group enrollment).
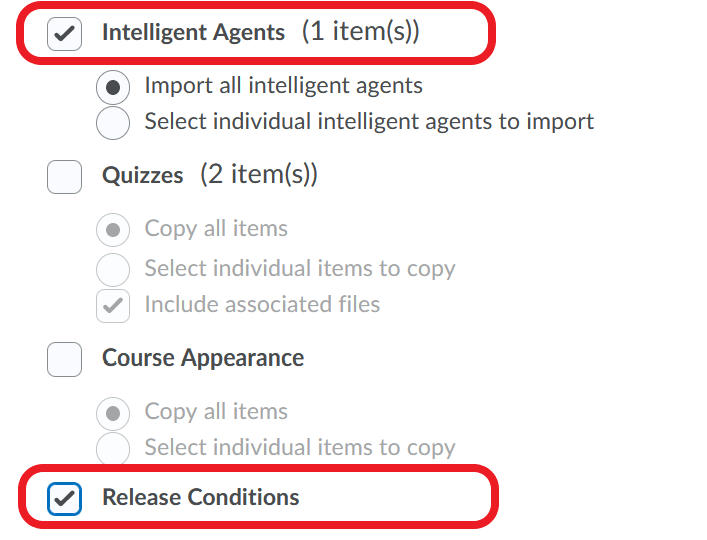
- Intelligent agents copied from one course to another are disabled by default, and instructors must manually enable them in the new course. It is recommended that instructors review release conditions and other associated settings before enabling intelligent agents.
4. Brightspace Email – Clicking ‘To/Cc/Bcc’ launches address book
In the ‘Compose’ window of the Brightspace email, the three recipient options (To, CC, and Bcc) are now links. Clicking ‘To’, ‘CC’, and/or ‘Bcc’ when composing an email launches the user’s address book in a new window. Once the email recipient(s) is/are selected, they are added to the respective fields.
Users can continue to compose messages by going to the Address Book first and selecting the recipients from the list.
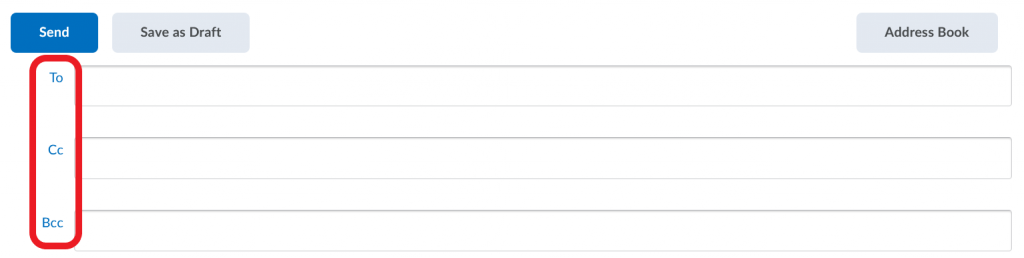
5. Quizzes – Revised language terms and descriptions
Some of the terminology and descriptions in the Quizzes tool have been revised in order to improve clarity and to make them more intuitive to both instructors and students. Some examples include:
- In the Create/Edit Quiz area > Assessment tab:
- ‘Automatic Grade’ has been changed to ‘Automatically Publish Evaluation’, and
- ‘Auto Export to Gradebook’ has been changed to ‘Synchronize to Gradebook’
- In the Grade Quiz area > Questions tab, ‘Blind Marking’ has been changed to ‘Hide Learners’ Names’
A detailed list of language term updates in quizzes can be found here.
Note: There has been no change to the functionality of or the settings within the Quizzes tool.