Transferring Grades with Grades2Banner
Grades2Banner (G2B) is a tool used to transfer grades directly from the Brightspace grade book into Banner. This resource provides information on the location of the tool, its features, and on how to use it.
> Accessing Grades2Banner
There are three places where you can access the Grades2Banner tool.
- The easiest way to find the tool is in the course navbar on your Brightspace home page. (If you are not signed into MUN Login, you will be prompted to log in first.)

- You can also access Grades2Banner through the My Dashboard widget on your Brightspace home page.
- Log in to Brightspace
- Locate the My Dashboard widget on the home page
- Click Instructors

- From the new menu that opens, select Grades2Banner.

- You can also directly access the G2B tool through the Instructor Tools page.
If you have trouble accessing the G2B tool or do not see the Instructors tile, please contact the Support Centre.
> Understanding the Interface
The numbers circled in blue correspond to the features listed below.

- Grades2Banner – The tool itself. It is a dropdown menu displaying the current and previous semesters if you were teaching at that time.
- Support – A link to the CITL Support Centre.
- Welcome identifier – Identifies the user that has signed in to this tool.
- Logout – This will log you out of all my.mun.ca services.
- Semester – Displays the semester you are currently viewing
- Course Name – Lists courses in alphabetical order by open transfer status.
- Transfer Status – Indicates the grade transfer status of the course.
- Transfer Message – Provides more information regarding a transfer.
- Transfer Deadline – Displays the deadline to have grades transferred to banner.
- Actions – Displays the action available.
> Transferring Grades from Brightspace to Banner
Once you have entered your grades in the Final Adjusted Grade column, you are ready to transfer them to Banner using the Grades2Banner tool. This process is illustrated below with a course ENGL 7601 used as an example. (Note: Some of this information may vary depending on how your course is set up.)
NOTE: The G2B tool will only transfer grades from the Adjusted Final Grades column of the grade book in Brightspace. You can also transfer special grading codes (PAS/FAL/ABS/INC). If you need to do this, please visit our resource on how to configure these codes.
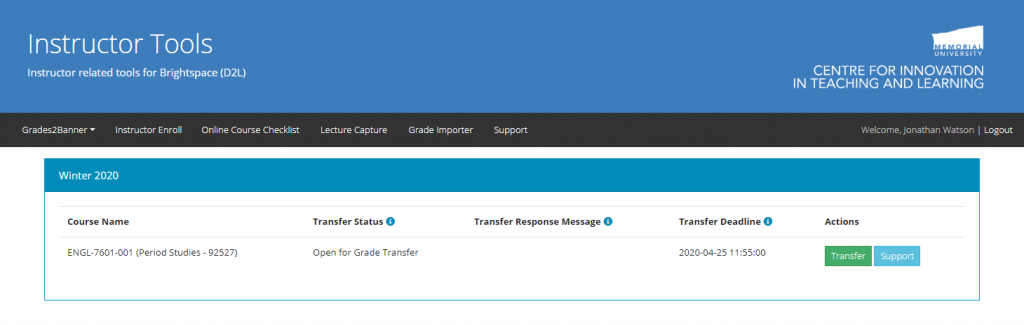
- Select the course for which you are ready to transfer final grades.
- Click on the Transfer button. This will open a confirmation window.
- Confirm the transfer of grades by following instructions on the screen. The course will then be added to a queue for the grades to be transferred to Banner.
Note: Depending on class size, it may take several minutes to compile the grade information for transfer. Please be patient.

- After a few minutes, refresh the browser window and review the Transfer Status information.
If there are errors in the transfer, a Transfer Response Message will appear on your screen with the error identified. Review the message. In the example below, the majority of grades were transferred but some failed to transfer. When this happens, a list of student numbers will appear in the message (they were purposely deleted from the sample below). This could mean these students are not listed in the course in Banner or something is wrong with the grade book in Brightspace. Please reach out to the Support Centre if you have any issues resolving the errors.
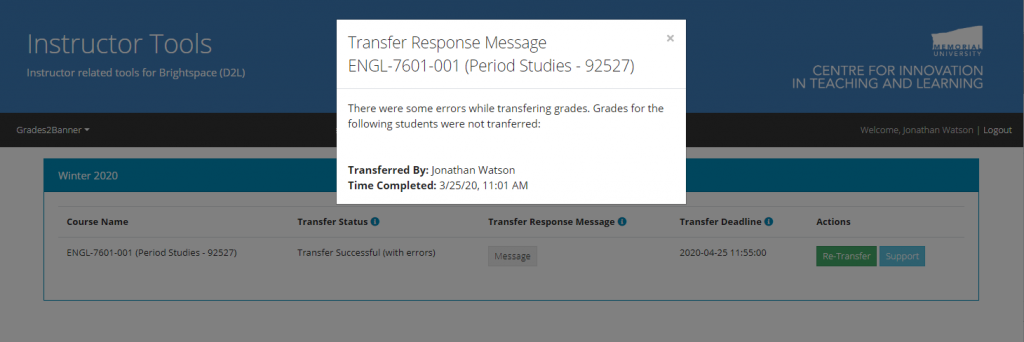
- Please confirm that Transfer Successful appears next to the course. If the process was not successful and you are unable to identify the problem, please contact the Support Centre.
- Repeat steps 1 to 5 for all additional courses.
If you encounter any issues with transferring your grades using the Grades2Banner tool, please contact the Support Centre.