Course Site Enrollment Tool
New to the My Dashboard widget on the Brightspace homepage is the ability to enroll other users into your course sites. You can use this function to add users with existing Brightspace accounts to your site with special permissions depending on your needs. Click on the items below for details.
> Your Responsibility When Enrolling Users
By enrolling someone into your course site, you are exposing your personal information and the personal information of your students to a third party. You are also providing access to your teaching materials and potentially academic submissions of students. It is important that you understand the risks before enrolling someone into your course site and ensure they are aware of their responsibilities with regards to your teaching materials and protecting student information. You can learn more about privacy policies and procedures from the university’s policy website. If you become aware of a privacy concern or privacy breach, it is your responsibility to report this to CITL and/or the Memorial Privacy Office.
The next two sections provide some use cases for adding external users into your course site, and the best approach for getting them addressed.
> Who You Can Add
A teaching assistant (TA) – If you have a teaching assistant assigned to help you with your course, you can add them to your site yourself using this tool. Just select which TA role you would like to use, and follow the directions below.
A student auditor – If you are allowing a student to participate in your course, but they will not be receiving credit, you can add those students yourself. Just follow the directions below and select the Student Auditor role. This will grant the student permission to your course, but exclude the student from grading.
Before adding a student auditor, review the academic regulations regarding Auditing Students as outlined in Section 6.5.10 of the University Calendar. This section provides important details on the auditing process, including permissions required, eligibility, registration requirements, and related policies.
NOTE: If you need to add a student to your course for the purpose of grading, the student must complete the ‘add a course’ process through the Registrar’s Office, and the student will be added in an automatic update from Banner. If you need student access sooner, or have another student use case, please reach out to the CITL Support Centre to discuss.
A student who needs extended access to your course – If you have approved a student to write a deferred exam, you can give that particular student extended access to your course material. Follow the directions below and select the Student Deferred role. This role bypasses normal end date restrictions on course sites, but otherwise is identical to a student role.
> Who You Cannot Add
Additional instructors – You should not add other instructors to your course site for two reasons:
- Instructor-level enrollments are done automatically based on information entered into Memorial’s Banner system. If you want to add another instructor to your course site, you should contact your academic support staff and request that the other instructor be added to Banner. If that isn’t possible, or if you are collaborating with an instructor external to Memorial, reach out to the CITL Support Centre with the details of your request, and in most cases it can be fulfilled.
- Sometimes you may want to enroll another instructor into your course sites in order to share your course content with them. However, please note that this will give them access not only to your content, but also to student information and academic submissions. If you need to share content with another Brightspace user, reach out to the CITL Support Centre to discuss your options. There are a number of ways to accomplish this goal.
Individuals external to Memorial – You cannot add an individual without a Brightspace account to a course site. If you want to add someone external to Memorial, please reach out to the CITL Support Centre with the details, and we will create accounts and complete the enrollment for you.
> Roles Explained
You can enroll users into a number of roles within Brightspace. Each role has limits around what activities and tools can be accessed within your course site. The available roles are listed below:
- Student Auditor
- The student auditor role has the same permissions as a student role, but cannot be assigned grades for assessments and does not appear in the gradebook.
- Appears on the student tab in the classlist tool.
- Student Deferred
- The student deferred role has the same permissions as a student role, except it allows students continual access to your course site after the end date of the course.
- This role only appears during a semester after classes have ended for all courses and before the exam period begins.
- Appears on the student tab in the classlist tool.
- TA
- The TA role gives the user instructor-like access to some areas of your course site. TAs are able to assist in grading assessments, participating in discussions and viewing content.
- The TA role is limited in that it behaves like an instructor in some tools and like a student in others. You can view a complete list of what each role can on our role information page.
- Appears on the TA tab in the classlist tool.
- Enhanced TA
- The Enhanced TA is identical to the Instructor role in a course site and provides access to all tools and information contained within the site.
- Appears on the TA tab in the classlist tool.
NOTE: You cannot use the Course Enrollment Tool to override any roles that are automatically assigned from Banner (students or instructors).
> How to Enroll an Account User
Before you can enroll a user into your Brightspace course site, you will need three pieces of information:
- What is their Brightspace username?
- What course are you going to enroll them in?
- What role (and consequently level of access and control) do you want that person to have?
Once you have that information, you can follow the instructions below.
- Log in to Brightspace.
- On the homepage, locate the My Dashboard widget and click the Instructors tile.

- On the next page, click Course Site Enrollment Tool.
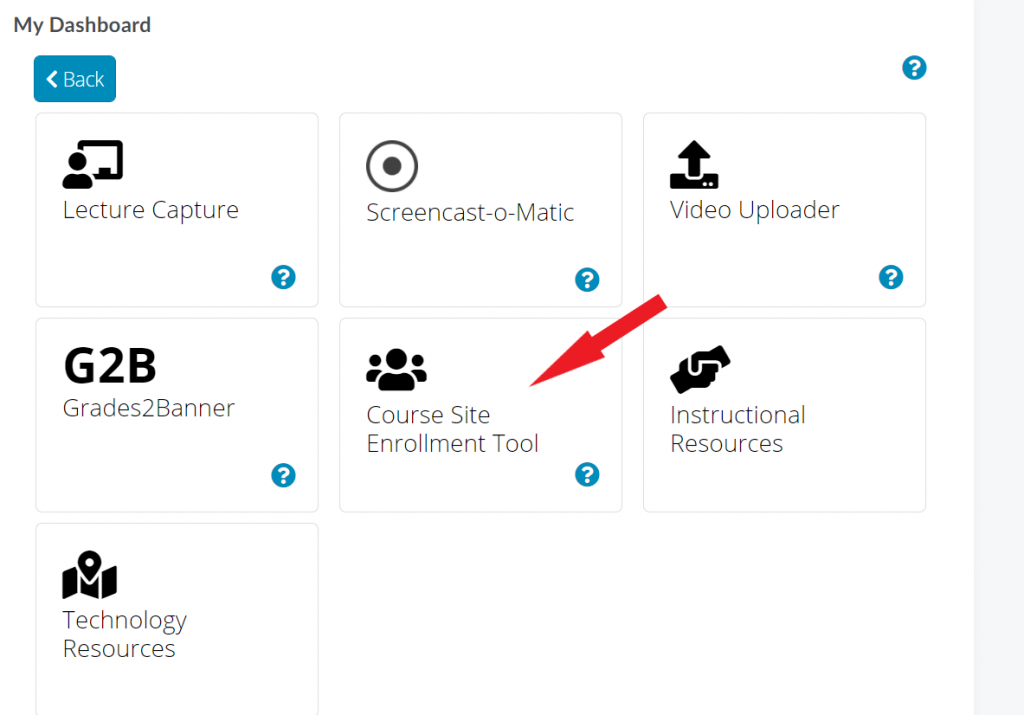
- Read the Your Responsibility section and the introduction.
- In the Username field, enter the MUN Login ID or Brightspace username of the user.
- Select the course you would like to enroll the user into from the dropdown box.
- Select the role in which you would like to enroll the user.
- Click Submit to complete the enrollment.
- You will be prompted with a summary of the enrollment you are completing. This will give you an opportunity to review before confirming the enrollment.


> How to Undo an Enrollment
If you wish to undo an enrollment and remove a user from your course site, you can follow these steps:
- Log in to Brightspace.
- On the homepage, locate the My Dashboard widget and click the Instructors tile.
- Go to Course Site Enrollment Tool.
- Click the Show History button.
- A list of recent enrollments that you have completed through this tool will open.
- Click the Undo button next to the enrollment you would like to undo.
- A confirmation box will appear to confirm the unenrollment.
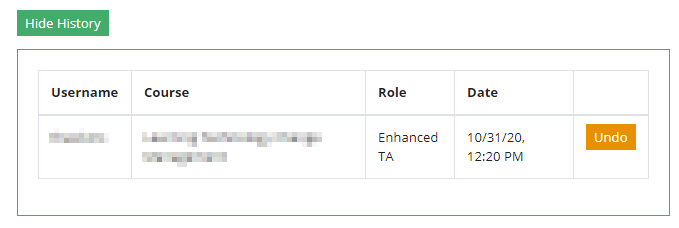
> Additional Information
Username
In order to enroll someone into your course site, you will need their Brightspace username. This is most often someone’s MUN Login ID. The easiest way to collect this information is to ask the user for the username they use to log into Brightspace. NOTE: You need to collect a user’s true @mun.ca ID (e.g. zsm45@mun.ca) and not an alias (e.g. zoes@mun.ca). Aliases will not work in the enrollment tool.
Course List
You can only enroll other account users into courses where you are an instructor. You can find these courses in two locations on the Brightspace homepage:
- In the My Courses widget, which contains your pinned courses
 followed by your un-pinned courses by enrollment date (the maximum number of courses displayed here is 12).
followed by your un-pinned courses by enrollment date (the maximum number of courses displayed here is 12).
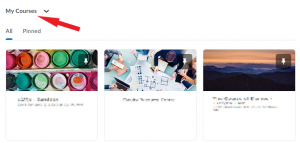
- By clicking the Course Selector tool – the waffle icon on top of the page, which opens up a dropdown menu listing all the courses where you are an instructor.
