Preparing Your Grade Book for Banner
At the end of the term, you must transfer your final course grades from Brightspace to Banner. This resource explains how to prepare the grade book for this transfer.
NOTE: In order to transfer transfer final grades to Banner, you must enter them in the Final Adjusted Grade column of the Brightspace grade book and NOT in the Final Calculated Grade column.
> If you have been using the grade book all semester, click here
If you have been using the Brightspace grade book to enter and store grades throughout the semester, final grades will automatically appear in the Final Calculated Grade column of the grade book. However, in order to transfer grade to Banner, you must enter them in the Final Adjusted Grade column. There are two ways to do it.
- You can enter the final grades in the Final Adjusted Grade column manually one-by-one.
- You can transfer all grades from the Final Calculated Grade to the Final Adjusted Grade column automatically:
- In your grade book, locate the Final Calculated Grade column and click the down arrow.
- Select Enter Grades from the dropdown menu.

- On the new page that opens, click the down arrow next to Final Grades.
- Select Transfer All from the dropdown menu.
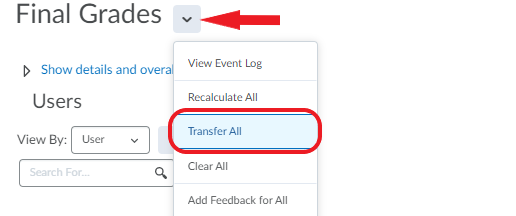
- All grades from the Final Calculated Grade will be copied to the Final Adjusted Grade. If any of the grades contain decimal points, you may want to adjust them at this point.
> If you have not been using the grade book during the semester, click here
If you have not been using the Brightspace grade book to store grades throughout the semester, you must enter the final grades manually. To successfully enter final grades, follow the steps below.
- In your Brightspace course, go to Assessment in the navbar and select Grades from the dropdown menu.
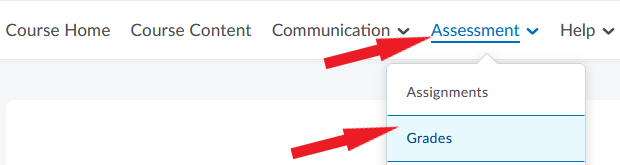
- Make sure you are on the Enter Grades tab in the menu just below the navbar.

- Locate the Final Adjusted Grade column on the page (NOT Final Calculated Grade) and click the down arrow.
- Select Enter Grades from the dropdown menu.
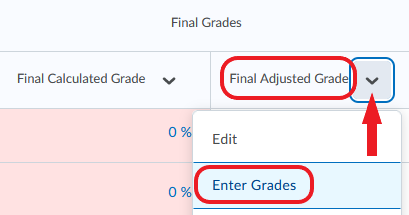
- Enter your students’ final grades.
- Click Save (if you leave this page without saving, you will lose all entered data).
Note: If you need to enter a special grading code for a student (PAS/FAL/ABS/INC), click on the Enter Special Codes tab below.
> Enter Special Codes
Special grading codes (i.e., numeric values corresponding to Pass, Fail, Incomplete or Absent) can be entered in your Brightspace grade book and then transferred to Banner using the Grades2Banner tool. For any student that needs to receive a special code, you must enter negative grades in the Final Adjusted Grade column of the grade book according to the table below.
| Value To Enter | Grade Description | Grade Code In Banner |
| -1 | Fail | FAL |
| -2 | Pass | PAS |
| -3 | Absent | ABS |
| -4 | Incomplete | INC |
Your final grade book could look something like this:
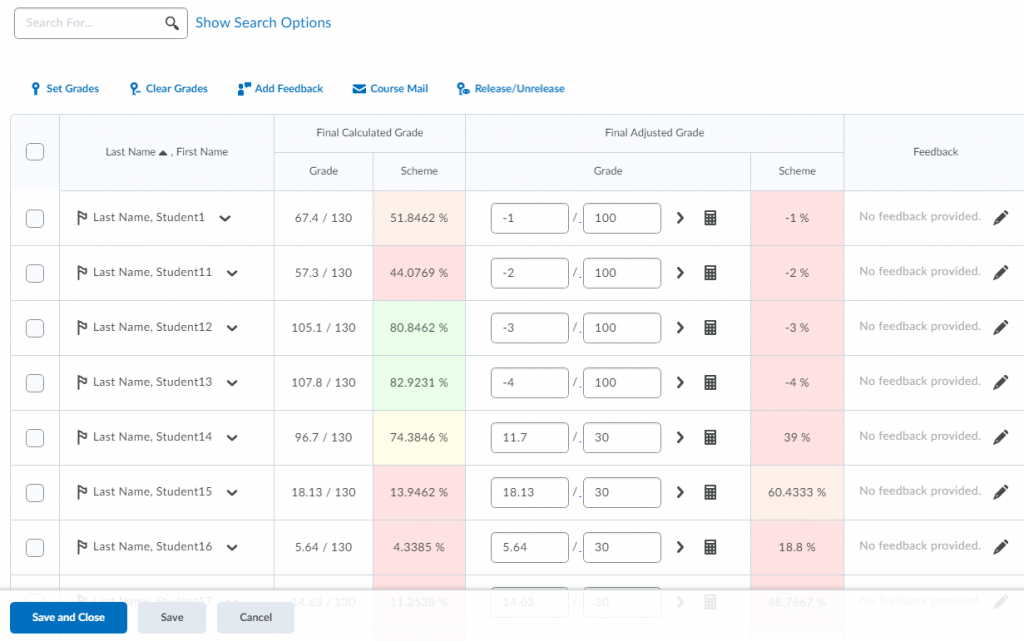
You can also enter special codes directly in Banner rather than in Brightspace. For any student that requires a special code, delete their grade from the Final Adjusted Grade column in Brightspace and leave the box blank. Otherwise, that partial grade will be transferred and must be overridden within Banner.
Below is a summary of steps to follow:
- Enter final course grades in the Final Adjusted Grade column of the grade book in your Brightspace course.
- Enter special grade codes (negative grades corresponding to PAS/FAL/ABS/INC) according to the chart above.
- Transfer grades from Brightspace to Banner.