Grades Tool FAQs
> What is the difference between a ‘Grade Item’ and a ‘Grade Category’?
Grade Items represent the actual assessments students in your course complete and to which you will assign grades.
Grade Categories can optionally be used in your grade book to group related assessments (e.g. quizzes) into sections. A category must contain at least one grade item, but usually has more.
> What is the difference between ‘Weight’ and ‘Maximum Points’?
The ‘weight’ assigned to a grade item or category indicates how much that item/category contributes towards the final grade of 100%.
NOTE: The weight of a grade item within a category is the percentage it contributes to that category, not to the final grade. Thus, the total weight of grade items within a category should add up to 100%. In the example below, there are 4 quizzes in a course, and altogether they contribute 30% towards the final grade. Each quiz, however, has a weight of 25% towards the category ‘Quizzes’.
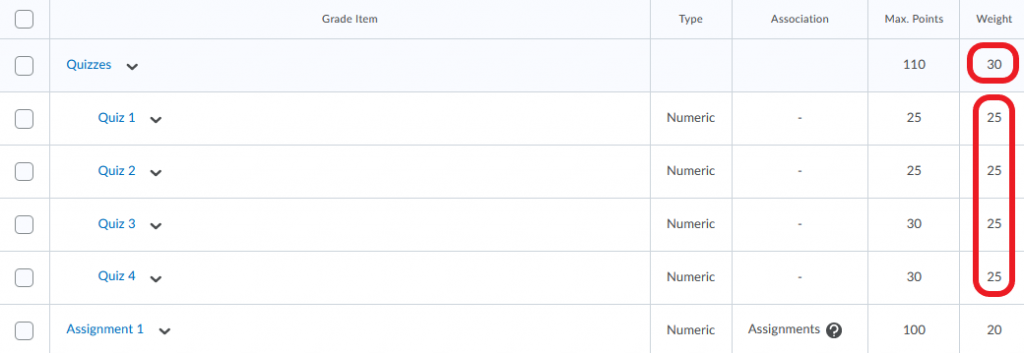
The ‘maximum points’ you assign to individual grade items (= your assessments) can be any value. For example, an assignment can be scored out of 50 points, but its weight towards the final grade could be 20%.
> Why would I use a category?
Using categories in the grade book allows you to organize your grade items into sections, which can be particularly helpful in courses with multiple assessments. For example, if your course involves weekly assignments, you may wish to create a ‘Weekly Assignments’ category in the grade book to group those grade items together.
A major benefit of using categories is the ability to drop the highest or lowest grade items within that category from evaluation. For instance, if your students write 10 quizzes but you want only the 8 highest grades to count towards the final grade, creating a ‘Quizzes’ category enables you to automatically drop the two lowest grades. For information on how to do it, please refer to ‘How do I drop items automatically?’ below on this page.
> How do I hide items in the grade book?
- In your course navbar, go to Assessment and select Grades from the menu.
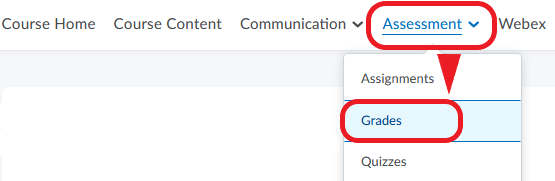
- Click the Manage Grades tab.

- Click the down arrow next to the grade item or category you want to hide. Select Hide from Users from the menu.
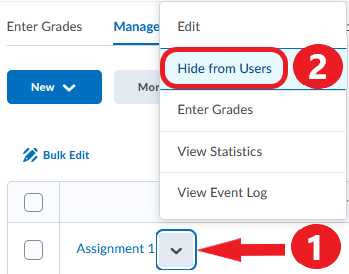
- An icon will appear next to the grade item indicating that it is not visible to students.
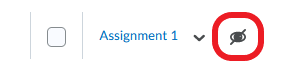
- Click Save and Close.
> How can I release grades at scheduled times?
- In your course navbar, go to Assessment and select Grades from the menu.
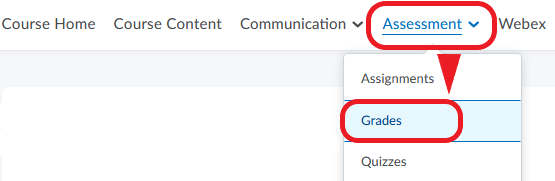
- Locate the column with the assessment for which you want to schedule grade release.
- Click the down arrow next to the grade item and select Edit from the menu.
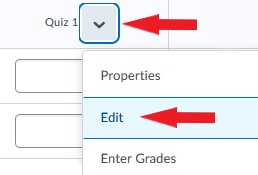
- Go to the Restrictions tab. Set the date when you want grades for this item to be released to students.
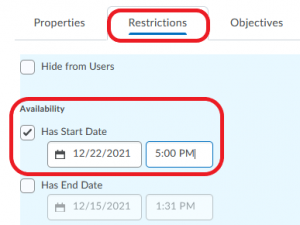
- Click Save and Close.
> How do I drop items automatically?
If a category in your grade book contains multiple grade items, you can choose to have one or more of those items excluded from evaluation.
- In your course navbar, go to Assessment and select Grades from the menu.
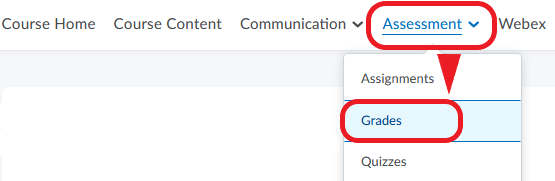
- Go to the Manage Grades tab.

- Click on the category from which you want to exclude highest or lowest grades (or create a new category by clicking New).
- Scroll down to the Distribution area of the page.
- Select ‘Distribute weight evenly across all items‘ (dropping grades is not possible for the other settings).
- Indicate how many low or high grade items will be dropped from the category.
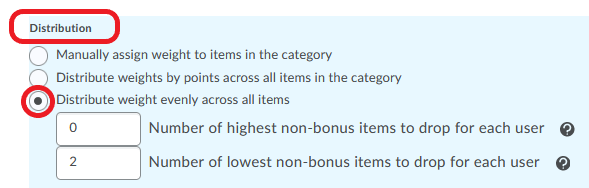
- Click Save and Close.
> How do I link a quiz to a grade item?
Brightspace allows you to link course assessments (quizzes, assignments, and discussion posts) directly to the grade book, which means that the grades you assign within the assessment tool will be automatically transferred to the grade book. The steps below outline how to link a Brightspace quiz to a grade item in the grade book.
- In your course navbar, go to Assessment and select Quizzes from the menu.
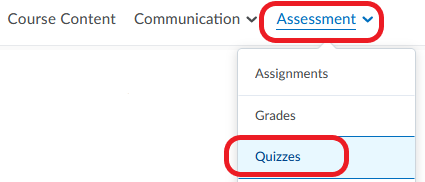
- Click on the quiz you want to link to the grade book (or create a new one by clicking New Quiz).
- On the ‘Edit Quiz’ (or ‘New Quiz’) page, go to the Assessment tab.

- Locate the Assessment section of the page.
- If you have previously created a grade item for the quiz in the grade book, click the down arrow under Grade Item and select the existing grade item to which you want to link the quiz.
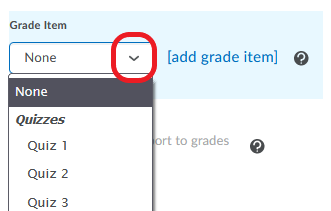
- If you have not yet created a grade item for this quiz in the grade book, click [add grade item].
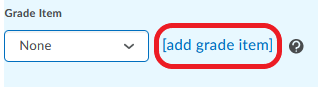
- Create the grade item by following prompts in the New Grade Item window that pops up. Click Save.
- Click Save and Close. A ribbon icon will now appear next to the quiz indicating that the quiz is linked to the grade book.
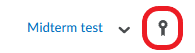
For instructions on linking an assignment to the grade book, visit this page and look under ‘Grading options‘.
For instructions on linking discussion posts evaluations to the grade book, visit this Brightspace resource.
> Can I give different groups a different grading scheme?
Not easily. If you wish to explore this option, please contact CITL Client Support to discuss your specific needs.
> How do I make students exempt from grade items?
- In your course navbar, go to Assessment and select Grades from the menu.
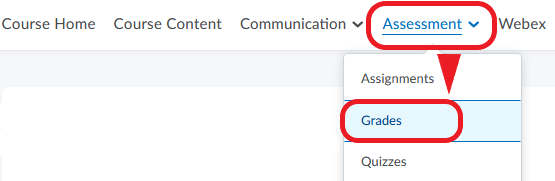
- Locate the grade item for which you want to grant an exemption. Click the down arrow next to it and select Enter Grades from the menu.

- Select the student(s) you want to exempt and click Exempt.

- The student(s) will now be listed as exempt from the grade item.
- Click Save and Close.
> Can I change the number of decimals on a grade?
- Yes! In your course navbar, go to Assessment and select Grades from the dropdown menu.
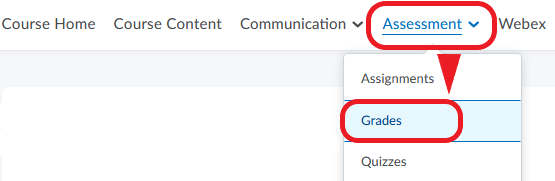
- On the grades page, go to Settings.

- Select the Org Unit Display Options tab and adjust the decimal value for your grades.
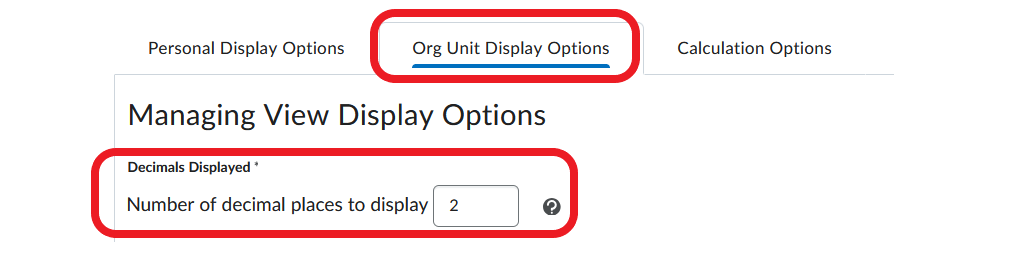
> How can I view statistics on grades?
- In your course navbar, go to Assessment and select Grades from the menu.
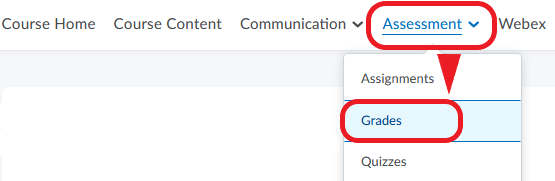
- Go to Manage Grades.

- Locate the column with the grade item you wish to view and click the down arrow next to it.
- Select View Statistics from the menu.
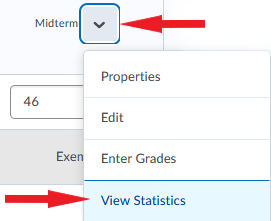
> Can TAs manage the grade book?
Yes. A teaching assistant, or a TA, is able to manage and enter grades in the Grades tools. TAs can also mark quizzes and assignments.