Publishing & Exporting Quiz Grades
Publishing and exporting quiz scores to the grade book will happen automatically if you selected the appropriate settings when creating a quiz (‘Automatically Publish Evaluation‘ and ‘Synchronize to Grade Book‘ are available under the Assessment tab in the classic interface, and in the Evaluation & Feedback widget in the new interface). For details, please ref to the page on configuring quiz settings) That is, students will be able to view their own score as soon as they submit their quiz attempt.
NOTE: Remember that only the auto-gradable portion of the quiz will be scored and published. This excludes Written Response questions, which are always assigned a score of zero until graded manually. Additionally, while Short Answer (SA), Multi-Short Answer (MSA), and Fill-in-the-Blank (FIB) questions are auto-graded, it is recommended that they be reviewed by the instructor.
If you opted not to publish the grades automatically, follow the process outlined below.
1. Publishing Quiz Grades Manually
After you have finished grading quiz submissions for all your students, you are ready to publish the scores, i.e. make them visible to students in the Quizzes tool. Publishing the quiz scores is also a necessary step before you can transfer the scores to the Brightspace grade book.
To publish quiz grades manually, follow the steps below.
- In your course, click Assessment and select Quizzes from the menu.
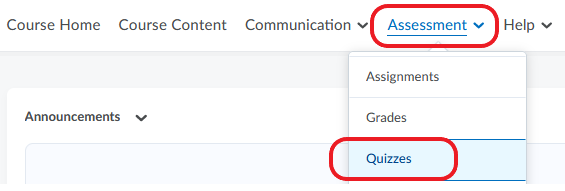
- Locate the quiz you have graded or want to grade. Click the downward arrow next to it and select Grade.
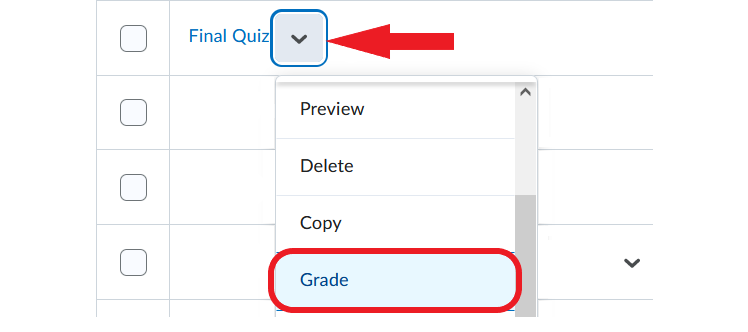
- If applicable, grade students’ quiz submissions now.
- Next, select the quiz grades you want to publish, or select them all (as in the example below). Then click Publish.
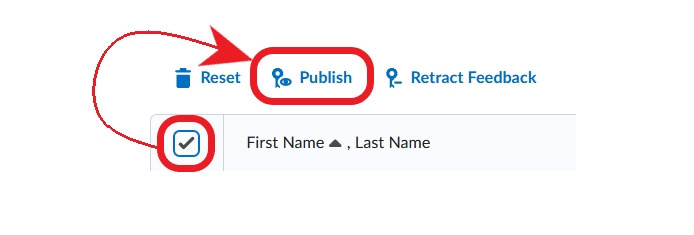
- Students will now be able to view their own quiz scores.
2. Exporting Quiz Grades to the Grade Book
Once the quiz grades have been published, they can be sent to the Brightspace grade book.
- Publish the quiz grades as outlined in step 1 above.
- On the ‘Grade Quiz’ page, select all the quiz attempts you want to export to the grade book, or select them all.
- Click Export to Grades.
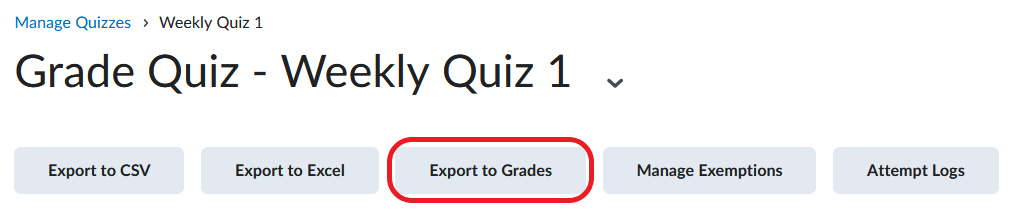
NOTE: The ‘Export to Grades‘ option will only be available if the quiz is associated with a corresponding grade book item. For information on how to link a quiz to a grade book item, please go to this page and refer to the information under the ‘Assessment tab‘.