Manually Grading Quizzes
Except for Written Response (WR) questions, all question types in Brightspace quizzes can be auto-graded. However, in some cases, manual grading is either recommended or required. This applies to the following question types:
- Written Response (WR)
When students submit a quiz with a WR question in it, their score for the question is zero. Instructors need to manually grade WR questions for each student. - Short Answer (SA), Multi-Short Answer (MSA), and Fill-in-the-Blank (FIB) questions
These question types will be auto-graded, but they should be reviewed by the instructor as they pose a problem for auto-grading. If the text that a student entered for their answer is not identical to the correct answer that the instructor entered, the student will be graded as incorrect, even though their answer may be correct. Instructors should review the answers for each student and edit the score as needed.
Steps to grade a quiz:
- In your course, click Assessment and select Quizzes from the menu.
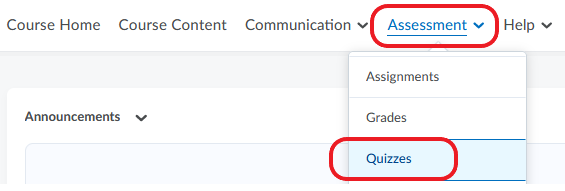
- Locate the quiz you want to grade. Click the dropdown arrow next to it and click Grade.
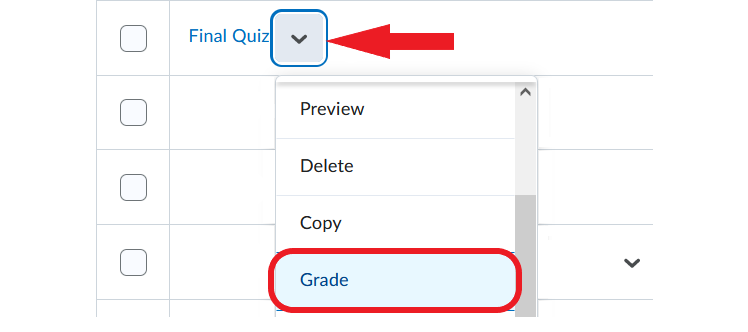
- The ‘Grade Quiz’ page will open on the Users tab, which is the default option. Grading by user means that you will grade all answers for one student before moving on to the next student. Please note that you also have the option to grade by Attempts or by Questions.
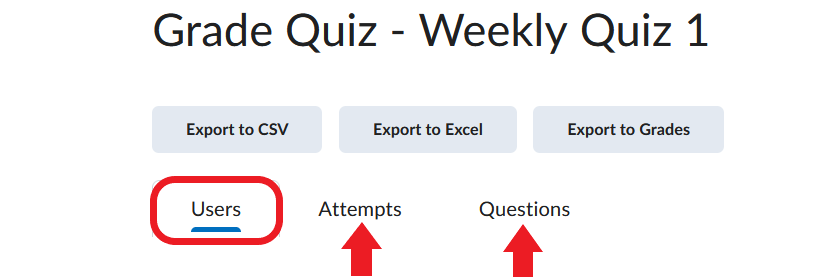
- Select the quiz attempt you want to evaluate.
- Review each question and enter or edit the score and respective feedback for each. Pay particular attention to questions that required students to enter text.
- When complete, click Save.
Video Instructions
The following short tutorial outlines how to grade a quiz manually.