Granting Special Access
Instructors often receive requests from students, directly or via the Blundon Center, for Special Access to a quiz, an assignment, or an exam. Students may require an alternative date for completion, additional time, or more than one attempt on a quiz.
This resource outlines the process of granting a student, or multiple students, Special Access to a quiz in Brightspace. A short how-to video is also provided.
NOTE: If a student requires Special Access for every quiz in a course, you can set an Accommodation in Brightspace for that student — a one-step adjustment that will grant special access to all quizzes for the duration of the semester. For more information, please visit our Special Access versus Accommodation resource.
- Log in to Brightspace and go to your course site.
- In the course navbar, click Assessment and select Quizzes from the drop-down menu.
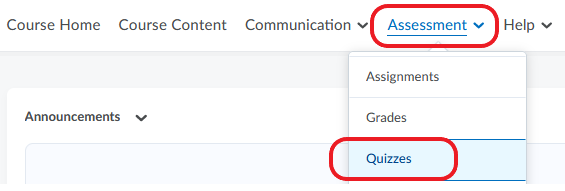
- Locate the quiz to which you want to give Special Access. Click the downward arrow next to it and select Edit.
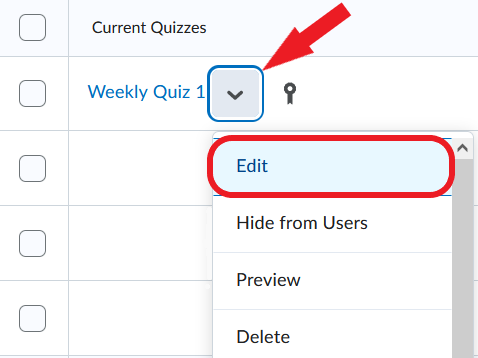
- Expand the Availability Dates & Conditions box on the right, and select Manage Special Access.
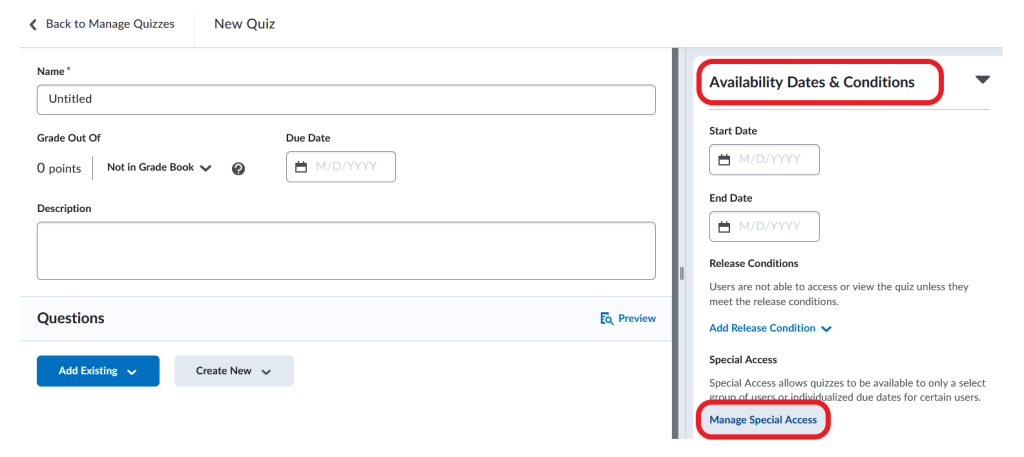
- In the Special Access section, make sure that ‘Allow selected users special access to this quiz’ is selected (it is the default option), and click the Add Users to Special Access button.

- Adjust quiz parameters for Special Access. You can modify the following:
- Due Date
- Start Date
- End Date
- Timing
- Number of attempts allowed
- When you finish making adjustments, scroll down the page and select the student(s) whom you want to grant Special Access.
- Click Save, then Save and Close, and you will return to the Edit Quiz page.
Video Instructions
Granting special access in a quiz