Connecting to your meeting with a room system
What is a Room System?
A room system is a video conferencing appliance integrated into some on-campus meeting spaces. It is not a computer, but a dedicated piece of equipment for the sole purpose of video conferencing. The most common brand used on campus is Polycom. This equipment will provide the best quality experience in terms of fidelity for its location, but may lack compatibility with some conferencing solutions. It is currently compatible with Webex.
How does my Webex experience differ with a Room System?
While a room system provides the best audio and video fidelity for its location, it has some limitations compared to the Webex experience on a computer or portable device. It is recommended that you connect an alternate device to act as host at your location or have someone else that is connecting elsewhere act as host if moderation is necessary. Here is a list of some of the missing or hidden features:
- Moderation controls
- Chat, Q&A, polling
- Participant list
- Limited layout control
How do I share or receive content with a Room System?
Any participant sharing their desktop or an application will be seen by the Room System. However, if they are using the Share File feature, this will not be visible. You will be able to share content with other participants from the Room System, but the process will vary depending on the room’s design. There may be a connected computer that will be the content source or you may have to use your own laptop. Please reach out to that room’s technical support for additional instructions.
What do I need to connect to Webex?
- Webex Address: This is the hostname or IP address that you use to connect to the Webex service.
- Meeting Number: This is the unique number generated for the meeting or the one assigned to your Personal Room.
- Host Key (Optional): This is a unique number that allows you to join as host and start the meeting. It is not needed if someone else scheduled the meeting and is joining from another location. The Host Key can be found in your meeting information on mun.webex.com. A link at the bottom of your email invite will also bring you directly to it. Note: For security reasons, the host key can change if the host leaves and rejoins an active meeting.
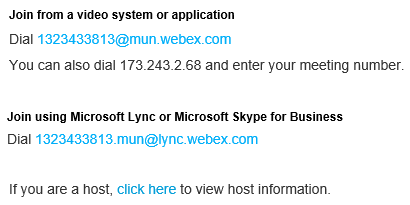
Connecting to Webex (Touchscreen or Remote)
- Choose Place a Call
- Dial meetingnumber@mun.webex.com or 173.243.2.68
- You will see and hear the Webex landing page upon connection
- Press the # button on the remote or touchscreen to activate touchtone input
- An onscreen image of a keypad will appear
- Enter the Meeting Number provided, then push #
- You will then be prompted to enter a Host Key which you can enter and press # again
- If a Host Key isn’t required, press # to skip
- You will enter the virtual meeting room and others will be seen as they enter
- You may need to hit the back button to disable touchtones
Troubleshooting Tips
| The video quality of attendees is poor. | Disconnect and reconnect the call. There is a chance the handshake to dictate quality wasn’t successful. |
| I want to see more participants onscreen. | Use the touchtone command found in this article to change your layout, although the layout options are limited. |