About the ‘Question Library’
Every Brightspace course site has a ‘Question Library’ – a central repository where you can store questions you want to use in quizzes, surveys, and self-assessments for the course. The ‘Question Library’ allows you to organize those questions into Sections (folders), according to topic/module, question type, level of difficulty etc., making it easier for you to find questions for your assessments.
NOTE: Using the ‘Question Library’ is recommended over creating questions directly in a quiz as it allows you to organize questions into categories and then easily import them into your quiz.
How to Use the ‘Question Library’
You can start compiling and organizing questions in the ‘Question Library’ at any time, even before you create a quiz. You can then import selected questions or entire sections of questions into your quiz. For details on how to do it, please click the menu items below.
STEP 1: Create a New Section in the ‘Question Library’
- In your course navbar, click Assessment and select Quizzes from the dropdown menu.
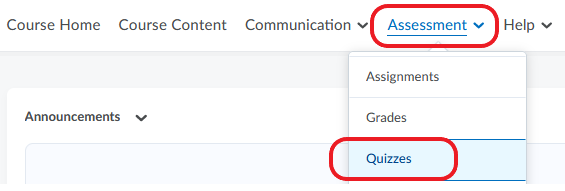
- Go to the ‘Question Library’ tab.
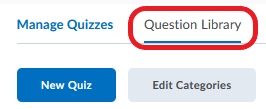
- In the ‘Question Library’, click New and select Section from the dropdown menu.
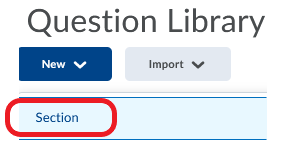
- On the ‘New Section’ page, enter the Section Title. Optionally, enter a description in the Section Text field. Then customize the following settings:
- Hide Section Title from learners: Select if you do not want students to see the section title during the quiz.
- Hide Section Text from learners: Select if you do not want students to see the section description during the quiz.
- Shuffle questions in this section: Select if you want to randomize the order of questions in the section for each student. Note that if you have created sub-sections within your section, questions in those sub-sections will not be randomized. To randomize them, you would need to select this setting for each individual sub-section.
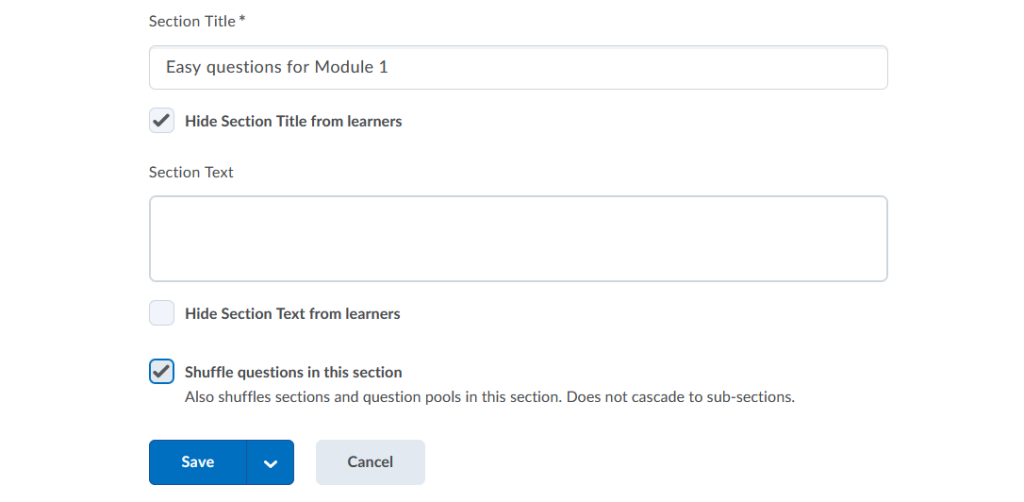
- Click Save.
STEP 2: Add Questions to Your Section
Once you create a section in your ‘Question Library’, you can start populating it with questions.
- In the ‘Question Library’, click on the section you want to populate with questions.
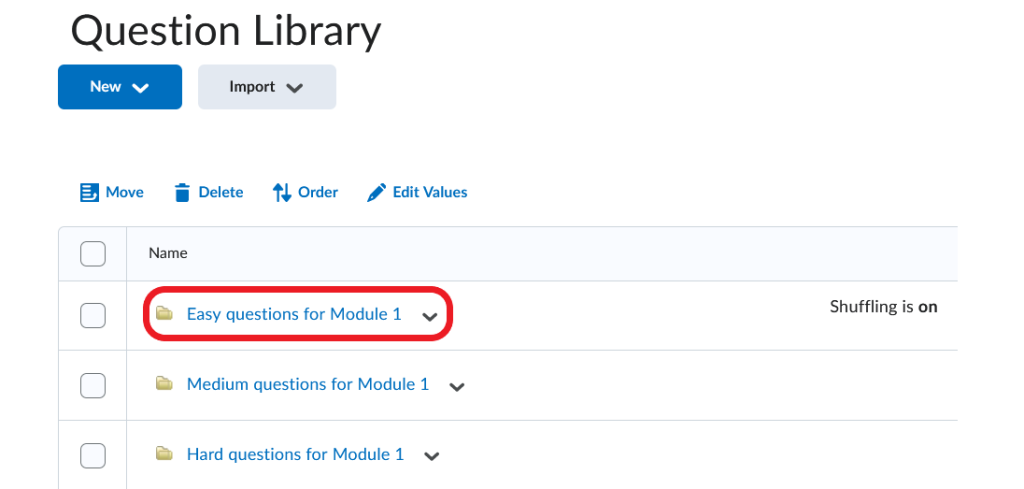
- In that section, click New and select the question type you want to create.
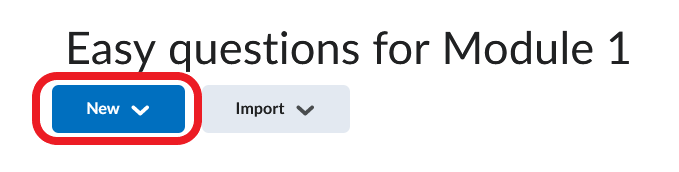
- To create questions in the ‘Question Library, follow the same steps as those for creating questions directly in a quiz (skip the ‘Getting Started’ section on that page and go directly to ‘Creating Different Question Types’ for instructions).
- When finished adding questions to the section, click ‘Done Editing Questions‘ in the top right corner of the screen in the ‘Question Library’.
Video Instructions
The video below illustrates the process of creating sections and questions in the ‘Question Library’.
STEP 3: Import Sections and/or Questions into a Quiz
Once you have created sections and questions in your ‘Question Library’, you can import entire sections, selected questions, or a combination of both into a quiz.
- In your course navbar, click Assessment and select Quizzes from the dropdown menu.
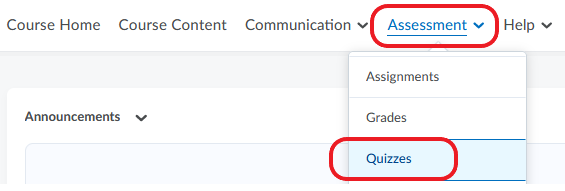
- On the next page, click ‘New Quiz‘ (or select an existing quiz from the list).
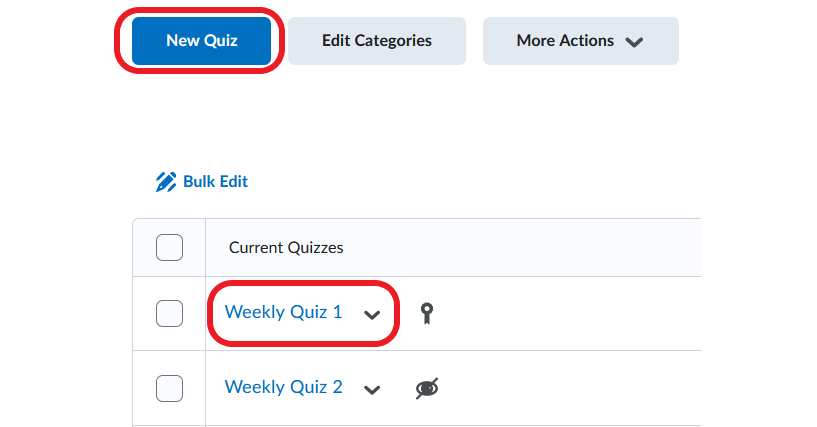
- In the quiz creation window that opens, give your quiz a title in the Name field.
- In the ‘Questions’ section at the bottom of the page, click Add Existing and select Browse Question Library.
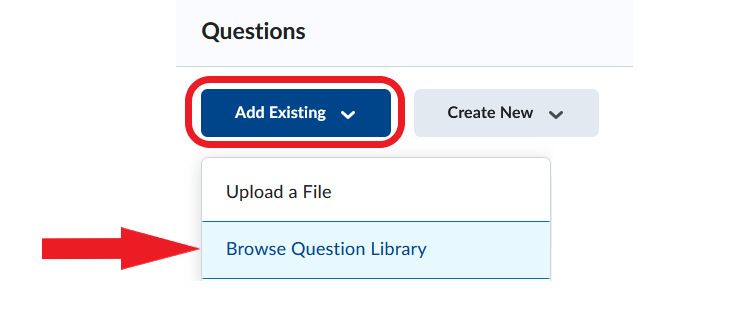
- The ‘Question Library’ will open. Select the sections or individual questions within sections that you want to add to your quiz.
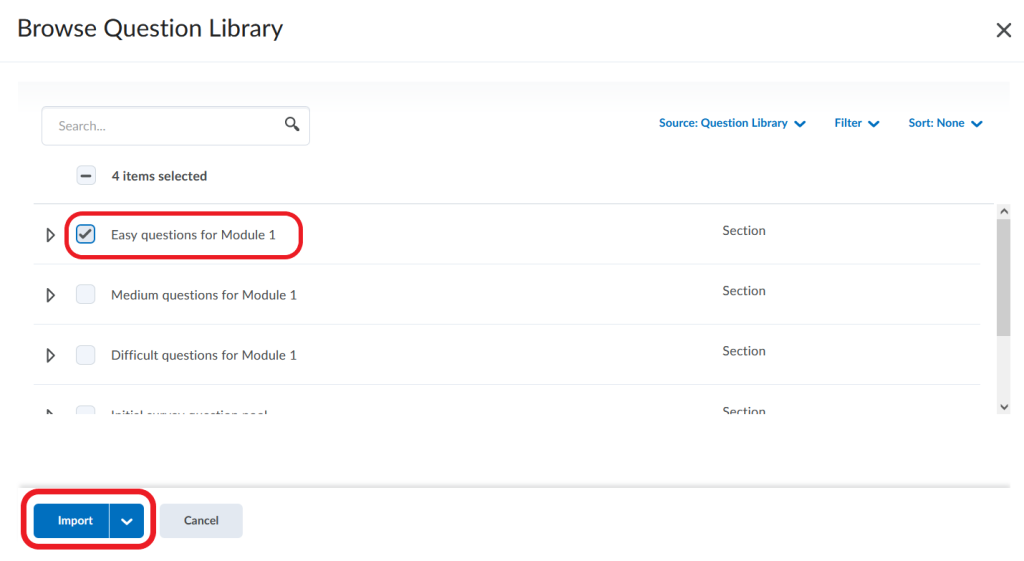
- Click Import. The questions/sections along with all their properties (shuffling, randomization of answer choices etc.) will now be added to your quiz.
- Save your quiz.
Video Instructions
The video below illustrates the process of importing sections and questions from the ‘Question Library’ into a quiz.
Video Overview
This video explains the benefits of using the ‘Question Library’ in creating a quiz.
(See also Creating Questions with Respondus.)