Powtoon
Powtoon is a free web-based software that allows you to create professional video presentations and explainers/messages. The types of recordings you can create with Powtoon are animations, simulated whiteboard videos, screen recordings, and more. These recordings can then easily be shared to your Brightspace course site. Recordings created with Powtoon can be used as an alternative to PowerPoint.
CITL has purchased a single educational license for Powtoon, which provides access to templates and tools that are not available with the free version of the software. Instructors can avail of this license by contacting the Teaching and Learning Exchange (TLX).
Screen & Camera Recording with Powtoon
One recording type that can be created with Powtoon is a video that captures the computer screen and the webcam feed of the person creating the video. This can be useful for recording lectures or instructional videos for students.
NOTE: The ‘Screen & Cam Recording’ function of Powtoon is only available in Chrome. Before you can start recording, a Chrome extension called Powtoon Capture-Screen and Webcam Recorder has to be installed on your computer (this only needs to be done once).
Step 1: Install the Powtoon Chrome Extension
To install the Powtoon Capture-Screen and Webcam Recorder in your Chrome browser, follow the steps below.
NOTE: The extension may not work with Memorial University ID. In that case, you can use your personal Gmail to install it.
- In your Chrome browser, go to the Powtoon website and log in to your account.
- In your ‘Workspace’ area, click Create and select Screen and Cam Recording from the list.
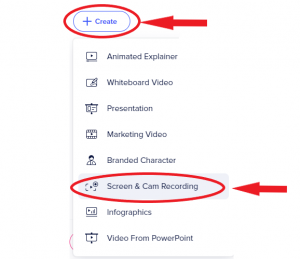
- A new window will pop up. Click Get Chrome Extension at the bottom of the screen.
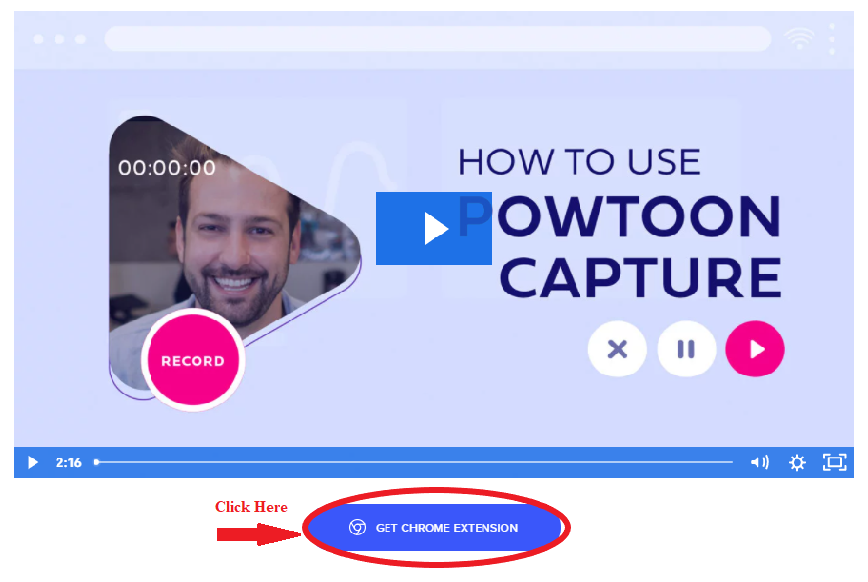
- When prompted, click Add to Chrome.

- Click Add Extension. The Powtoon Capture-Screen and Webcam Recorder will now be added to your Chrome browser.
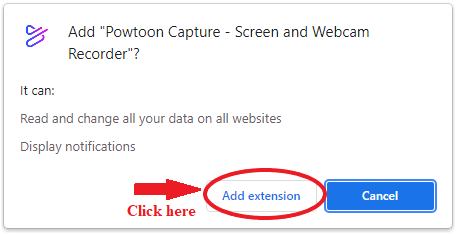
- Click Got it! and a new window with the recording options will appear.
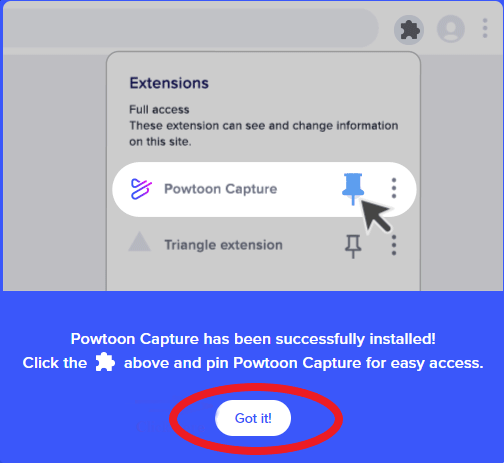
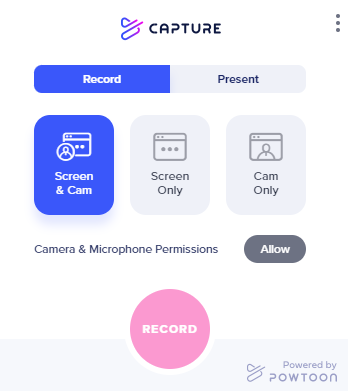
Step 2: Create a Screen Recording with Powtoon
To make a recording of your screen (and optionally your camera feed), do the following:
- Open your Chrome browser. Go to the Powtoon website and log in to your account.
- In your ‘Workspace’ area, click Create and select Screen and Cam Recording from the list.
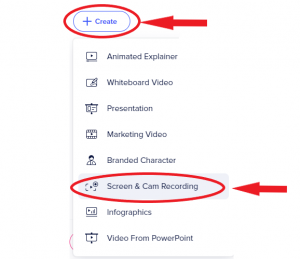
- A page with different options for capturing your recording will open. Review the options and select the ones you wish to apply.
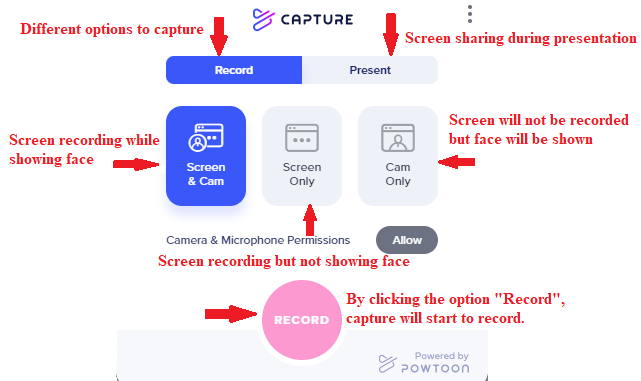
- After you made your selections, click Record.
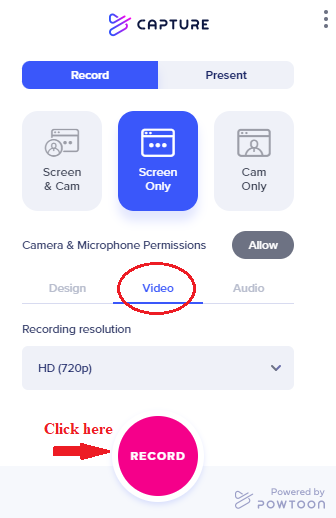
- Select if you want to record:
- the entire screen
- a specific window open on your computer, or
- a Chrome tab (in the example below, we chose to share a Chrome tab).
- After you make your selections, click Share.
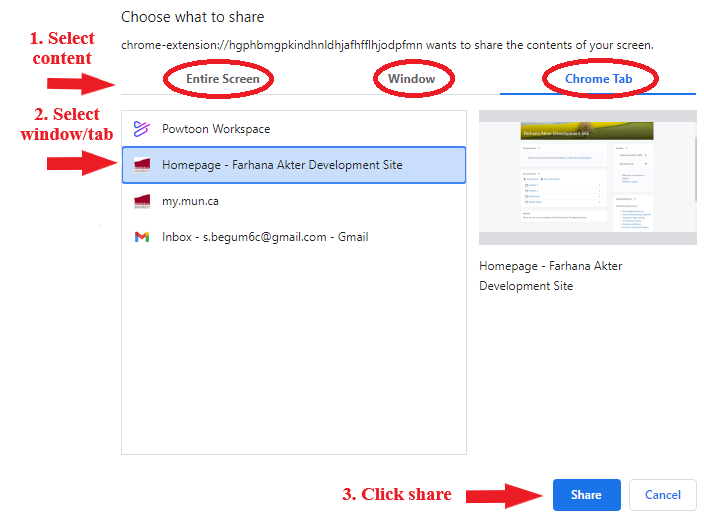
- Recording will start after a 5-second countdown.
- When you finish the recording, click the Stop button in the recording box. (Clicking the Stop Sharing button will also terminate the recording.)

- The recorded video will be automatically saved in your Powtoon account under a tab called My Powtoons.
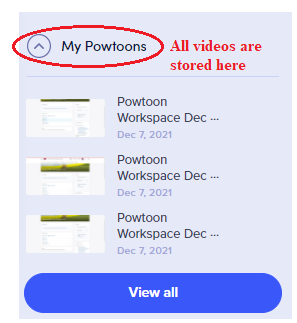
- Click on the Powtoon recording you just created for editing and sharing options.