Google Jamboard
Google Jamboard is an application that provides users with a collaborative workspace where they can share ideas in real time. It is designed to facilitate remote or in-person collaboration and presentations.
Jamboard users work on a digital whiteboard (also called ‘a Jam’) that may consist of just one frame (similar to a slide) or multiple frames. The Jamboard creator provides participants with a link, and all users can then use the available tools (e.g., ‘Sticky Notes’, ‘Pen’, or ‘Add Image’) to contribute. A completed Jamboard can be downloaded for future reference or use.
> Ideas for Use in Teaching & Learning
Below you can find some teaching and learning applications of Google Jamboard.
- Brainstorming – Students can be asked to use Jamboard to post answers to a question/prompt, to map out a concept, or to generate or share ideas on a topic and even organize them into themes/categories by movies the sticky notes on the board.
- Reflection – Students can post their thoughts on a reading they have completed or data they have reviewed/analyzed.
- Displaying and labeling images – In anatomy or physiology courses, instructors could display images and ask students to label them. In an art history course, images of artwork could be displayed and the instructor or students could identify and label features of the artwork using the annotation tools.
- Group work – Students can use Jamboard independently to work on a group activity or a project, especially if they are in different physical locations. Instructors can also ask students to complete group work in Webex breakout rooms using Jamboard. The instructor could create a single Jamboard with multiple frames, label each frame with a group name so that students know which frame is assigned to which group, and even post different instructions/topics/questions for each group to focus on.
- Review or formative assessment – Students can be asked to post what they remember from a specific class or unit, or to post questions they may still have about a topic. Such review could be done at the beginning or at the end of a class, or as a review activity before an exam.
> Why Use Google Jamboard?
Several features of Google Jamboard might make the application appealing to instructors. Google Jamboard is:
- User-friendly – The user interface is simple and the tools are intuitive.
- Accessible – Jamboard is accessible through a web browser or a mobile app, making it easy to use on any device, including smartphones and tablets.
- Interactive and engaging – It provides an interactive platform for instructors and students to collaborate, share ideas, and brainstorm.
- Collaborative – Multiple users can work on the same board at the same time. This feature allows users to share ideas and work together on projects, even when they are not in the same physical location.
> Accessing the Jamboard App
To be able to create a Jamboard, you need to have a Google account. You can use your existing Google account if you have one, or you can create a new one for free.
NOTE: A Google account is only needed to create Jamboards. Participants invited to contribute to a Jamboard do not need Google accounts.
Once you have a Google account, you can access Jamboard by following the steps below:
- Go to the website for Google Jamboard at https://jamboard.google.com/
- If prompted, sign in to your Google account.
- Once signed in, you can start using Jamboard.
You can also download the Jamboard app on your mobile device by searching for ‘Jamboard’ in the app store on your device. After downloading it, sign in to access Jamboard.
> Creating a Jamboard
To create a new Jamboard, go to the website for Google Jamboard or open the Jamboard app on your device. Then click on the plus sign in the bottom-right corner of the screen, as shown in the figure below. This will open a blank Jamboard.
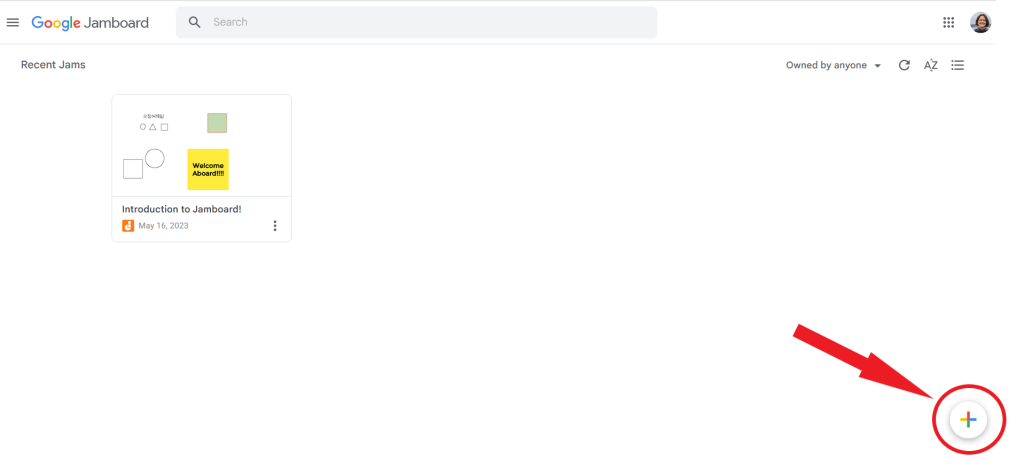
Now you can start adding content to your whiteboard using the tools available in the Jamboard environment.
> Available Tools
Jamboard offers a variety of tools you can utilize to create, edit, and customize content within the interactive board. These tools are located in two places:
- the Toolbar on the left-hand side, and
- the Ribbon at the top of the screen.
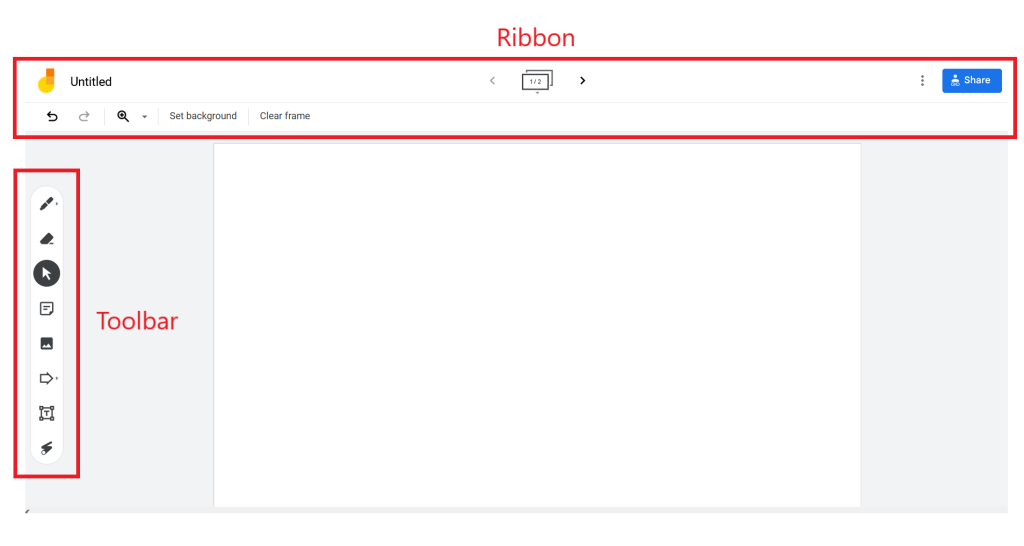
Toolbar
The toolbar contains the following tools:
- Pen – Represented by a pen icon. It allows users to draw freehand on the board. Users can choose from different pen types and colors by clicking on the pen icon.
- Erase – Represented by an eraser icon. It allows users to erase content on the board.
- Select – Represented by an arrow. It allows users to select, move, delete, duplicate and customize objects within the board.
- Sticky Note – Represented by a sticky note icon. It allows users to add digital sticky notes to the board. Users can choose from different colors in the pop-up window that opens after clicking the icon.
- Add Image – Represented by an image icon. It allows users to add images to the board. Users have the option to upload images from various sources, such as their own local storage, Google Drive, or by pasting image URLs.
- Shapes – Represented by a circle. This tool allows users to add different shapes to the board (squares, triangles etc.). Shape colour can also be customized by using tools in the ribbon at the top of the page.
- Text Box – Represented by a T icon. It allows users to add text to the board. Options to change font type, size, and color are available in the ribbon at the top of the page.
- Laser Pointer – Represented by a laser pointer icon. It allows users to point and draw attention to specific parts of the board during a presentation or discussion. Markings created using this tool fade after a few seconds.
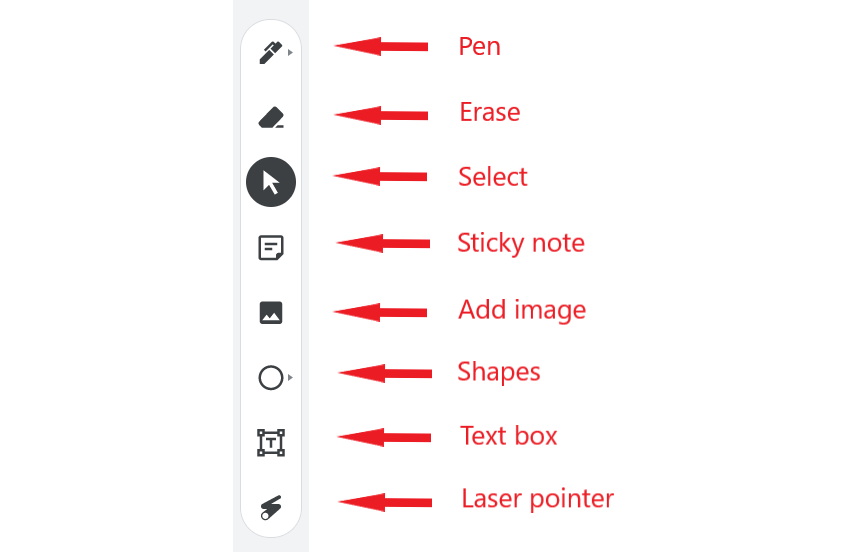
Ribbon
The ribbon contains the following tools:
- Title – A text box located at the top of the screen where you can enter a title for your Jamboard. It is useful for identifying your Jamboards, especially when you have more than one.
- Undo – Allows users to reverse their last action, making it useful in situations where accidental deletions or changes are made on a Jamboard.
- Redo – Enables users to reverse the undo action and restore the previous state of the Jamboard.
- Zoom – Allows to zoom in and out of the canvas to focus on specific areas of the board or to see the entire board.
- Set background – Offers users a range of options to personalize their Jamboard’s background.
- Clear frame – This feature clears the entire contents of a Jamboard.
- Expand frame bar – Located at the top center of the screen. It provides access to frame management options, such as creating, duplicating, and deleting frames.
- More Actions – Represented by three dots and located in the upper right corner of the screen. Clicking on the icon opens up a menu with several options for managing your Jamboard, including the ability to rename the board, download it as a PDF or an image, remove the board, make a copy, or view recent boards.
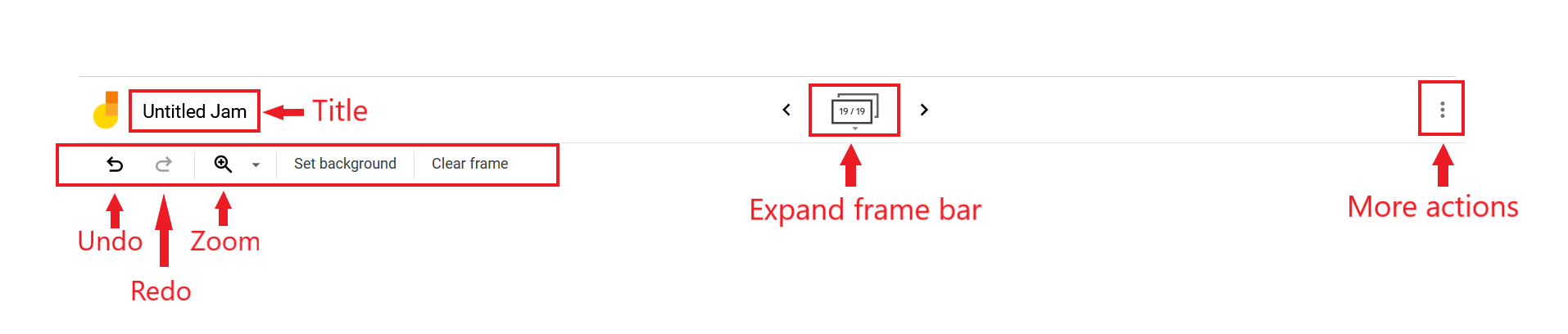
> Sharing a Jamboard
NOTE: Once a Jamboard is shared, anyone with editing privileges can make changes to it. It is important to discuss etiquette around modifying content posted by other participants.
When you have finished creating your Jamboard, you can share it with others by clicking the ‘Share’ button in the screen’s upper-right corner.

Here you can choose how and with whom to share the Jamboard you have created. You can share Jamboards in two ways:
- By entering email addresses of specific people in the ‘Add people and groups box’
- By copying the link associated with the Jamboard and sharing it with others through email, in Brightspace or another LMS, on a PPT slide etc.
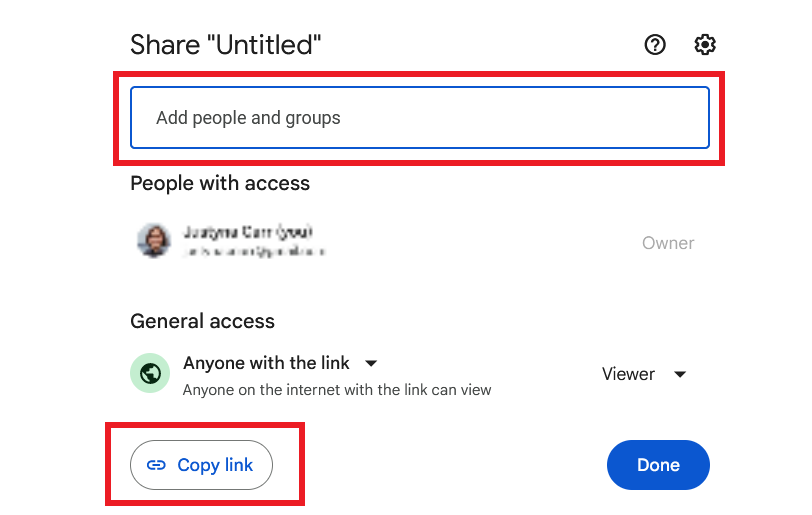
You can also decide whether people with whom you are sharing the Jamboard are allowed to contribute to / collaborate on it, or if they should have viewing access only.
NOTE: When participants join a Jamboard, their profile icons appear in the upper right corner of the screen. It allows everyone to see who is contributing what content to the Jamboard.
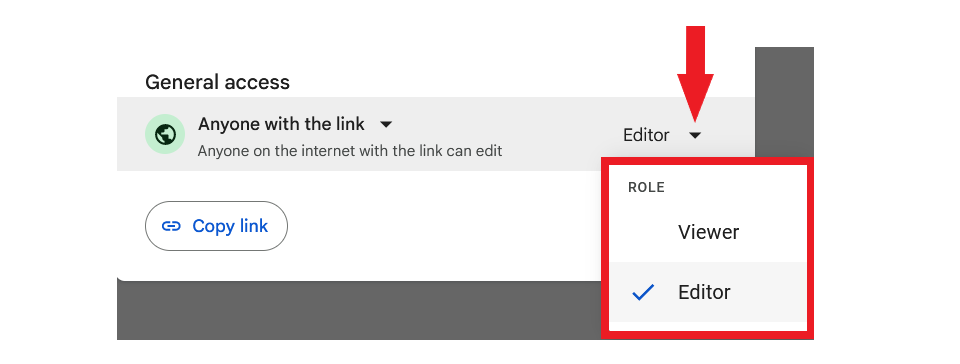
> Joining a Jamboard session
To join a Jamboard session, you need to have a link to the session provided by the Jamboard creator/host. Click on the link provided to you, and you will be directed to the live Jamboard session.