Video Note
Video Note Tool
Video Note is a Brightspace tool that allows instructors to record/upload videos of up to 30 minutes or 1GB to their Brightspace course. Instructors also have the option to automatically generate captions for the video. The Video Note tool can be found in the Insert Stuff ![]() menu in the HTML Editor anywhere it is available (Course Content, Assessment etc.).
menu in the HTML Editor anywhere it is available (Course Content, Assessment etc.).
There are two parts to the Video Note tool: Add Video Note and Video Note Search.
Add Video Note
Adding a Video Note starts in the Brightspace HTML Editor. From the editor select:
 (Insert Stuff)
(Insert Stuff)- Add Video Note
This will launch the Add Video Note window.
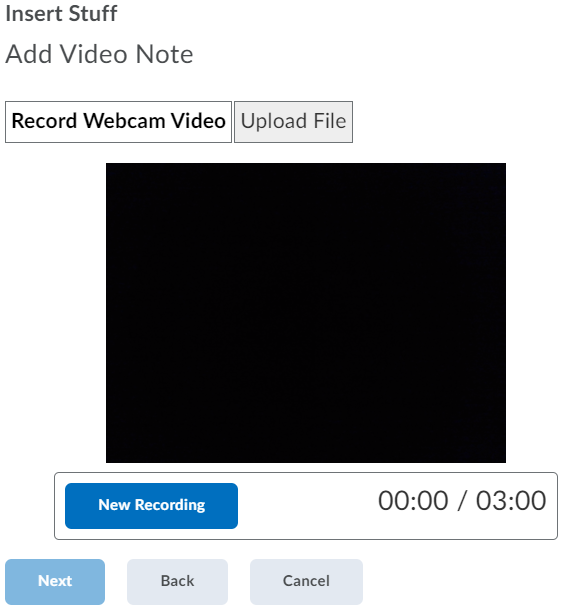
There are two ways to add video content. You can either upload a video (1GB max) or you can record a video through your browser using a webcam (30 minute max).
Upload a Video
To upload a file, select the Upload File button. On the screen that follows, select Choose File to select the file from your computer, then select Next. Your file will upload.
The following video formats are supported:
- MP4
- FLV
- F4V
- MOV
- WEBM
Press Next. Fill out the Title and Description fields. If you plan to include captions, make sure to select the correct Audio Language and check Automatically generate captions from audio. Press Next. Brightspace will begin processing your video. This may take a few minutes. Finally, press Insert to add your video to the HTML editor.
The video is now available in the HTML editor you were working in.
Record a Video
To record a video, select New Recording. Depending on your Browser and its settings, you may be asked to enable the microphone and webcam. If both are enabled, your video stream will appear in the black area of the Add Video Note window and the timer to the right of the recording button will start counting. When you are done your video, select Stop Recording.
NOTE: The video will stop itself after 30 minutes.
Press Next. Fill out the Title and Description. If you plan to include captions, make sure to select the correct Audio Language an check Automatically generate captions from audio. Press Next. Brightspace will begin processing your video. This may take a few minutes. Finally, press Insert to add your video to the HTML editor.
NOTE: As in all auto-generated captions, there may be inaccuracies in the transcript generated for your video note. For students who require a written response, you may be asked to provide an additional transcript of your commentary to ensure clarity.
Video Note Search
Once you have created a video note, you can insert that video anywhere in your course where the Insert Stuff ![]() is available. Select Video Note Search.
is available. Select Video Note Search.
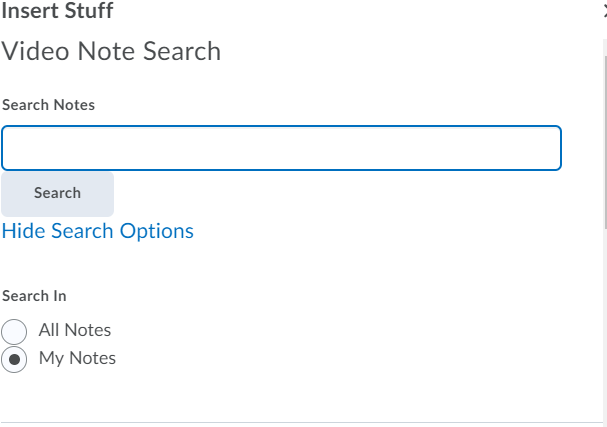
Next, you will need to search for the video you want. If you want to see a list of your videos, press Search while the search box is empty. This will generate a list of your videos. Select the video you want to insert and press Next, then Insert. Your video will now appear in the HTML editor.