Navigating an Online Rooms Session
The Layout
Online Rooms has a user-friendly interface that makes navigation relatively easy. The image below shows the main screen of Online Rooms and the main features are marked with numbers. The list below explains what each number represents.
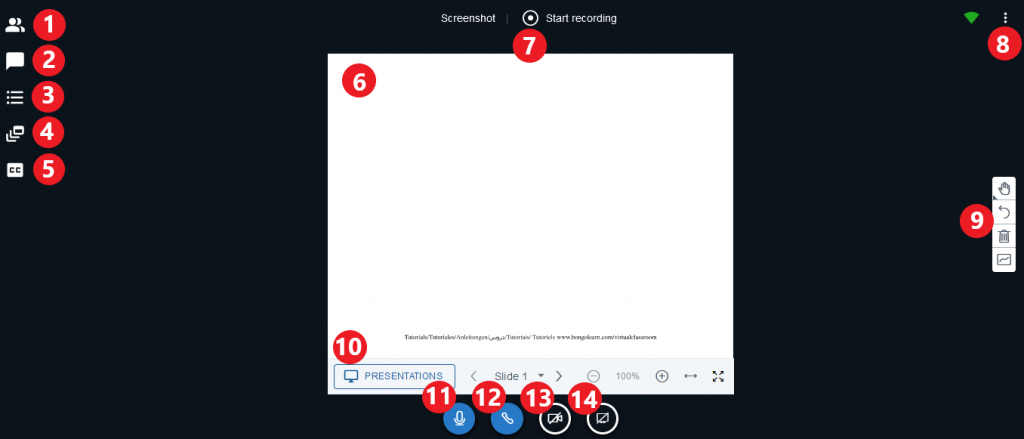
- Participant list
- Public chat (Private chat available upon clicking on an individual participant’s name)
- Polling tool
- Breakout rooms
- Closed captioning (note that transcription can only be done manually)
- Whiteboard/ Presentation space
- Start recording button (use this button to start/stop recording)
- Actions (click for additional settings and to leave/end session)
- Annotation tools
- Document uploading tool (supported file types are PDF, Word, and PowerPoint)
- Mute/Unmute
- Leave/Join audio
- Share webcam
- Share your screen (works only with Chrome, Firefox, and Edge browsers)
Navigation How-Tos
The following questions target some of the most common tasks performed in an Online Rooms session. Click on each to expand and view the answer. You may also wish to visit the Bongo support page for more information.
> How Do I Upload a Presentation?
- Click Presentations in the bottom left corner of the whiteboard area.
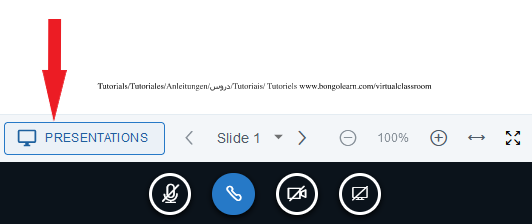
- Locate the file you want to upload (PDF, Word, or PowerPoint).
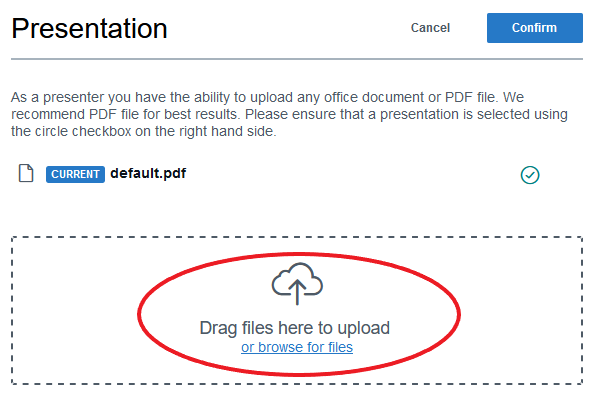
- Make sure that the correct file is selected and click Upload. You will now be taken back to your session and your file will be displayed in the whiteboard area of your screen.
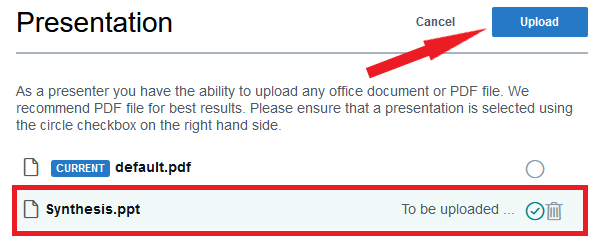
To end a presentation and switch back to the whiteboard, follow the same route:
- Click Presentations in the bottom left corner of the whiteboard.
- Select CURRENT default pdf.
- Click Upload.
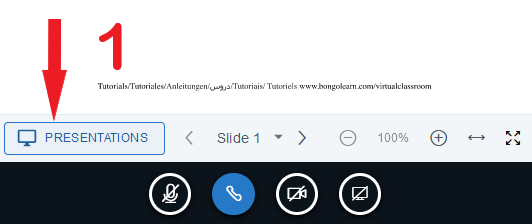
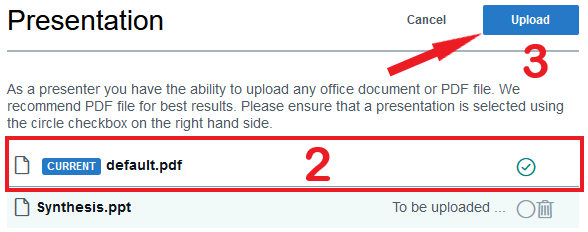
> How Do I Annotate on the Whiteboard/Uploaded Presentation?
Online Rooms offer annotation tools, which are located on the right side of the screen. Annotations can be made on the blank whiteboard slides or on content uploaded to the whiteboard. When you launch a session, you will see the following options (their meaning is explained below):
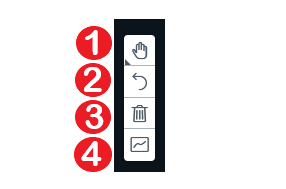
- Pan tool – use it to drag an uploaded zoomed-in document to view a different section
- Undo annotation – use to undo the most recent annotation (Note: it does not undo Clear all annotations)
- Clear all annotations
- Turn multi-user whiteboard on/off – click to allow participants to annotate content displayed on the whiteboard and click again to end the access
To enable annotation tools, click the Pan tool (the hand icon). A selection of writing and drawing tools will open.
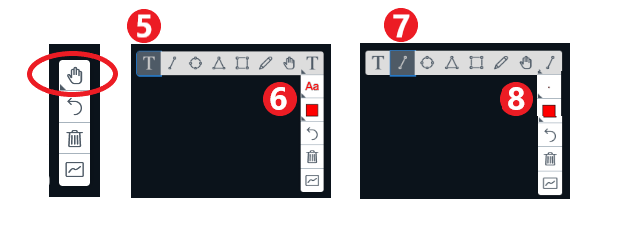
- Text – click the T to activate textbox creation. Drag your mouse over the whiteboard area where you want to create a textbox and start typing.
- Font size & color adjustment for text – these should be adjusted before you start typing
- Drawing tools (includes line, ellipse, triangle, rectangle, and pencil for free-drawing)
- Thickness & color adjustments for drawing tools – these should be adjusted before you start drawing
For more information on the annotation tools, please click here.
> How Do I Create a Poll?
- Open the Polling tool by clicking the middle icon in the top left corner of your screen.
- Choose the type of poll you want to create or select Custom Poll.
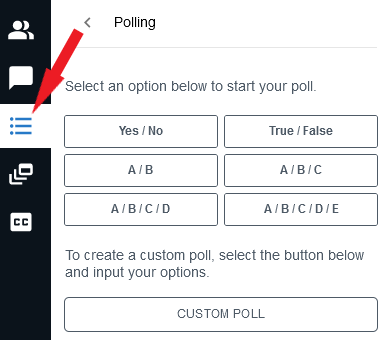
- You can ask poll questions in several ways:
- ask your question orally in the session
- type the question on the whiteboard using the annotation tools (illustrated in the image below)
- upload a document (pdf, doc, ppt) with your question to the whiteboard
- Wait for participants to answer.
- Publish the poll for participants to see the results.
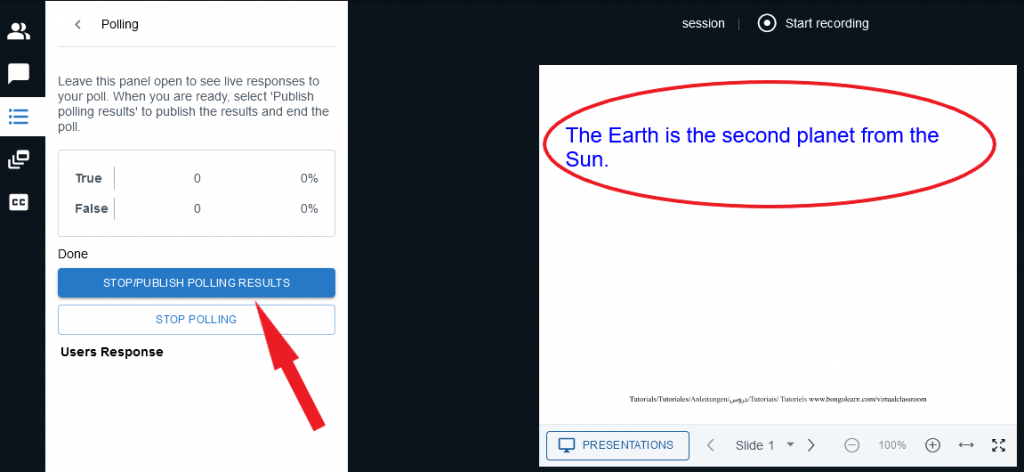
> How Do I Monitor Participant Status?
During an Online Rooms session, participants can ‘raise their hands’ or ‘share status’ related to their understanding of the presentation. To do so, they need to open the Participants list and click on their own name. A menu will open and they can select the status they wish to share.
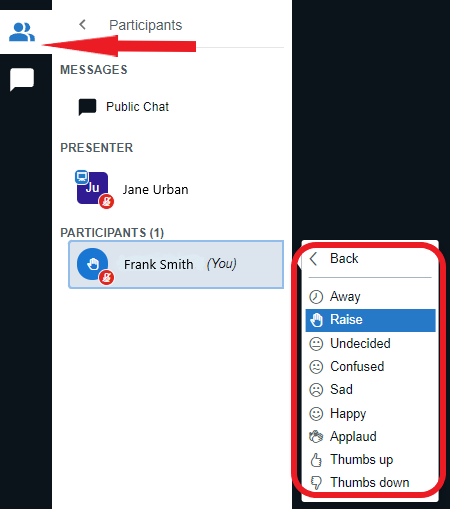
As an instructor, you will see the status displayed in the Participants list, in the circle to the left of the user’s name. You can clear a participant’s status by clicking their name and selecting Clear status from the menu. Other options available in the menu are:
- open a private chat
- clear the participant’s status
- make the participant the presenter or session moderator, and
- remove the participant from the session.
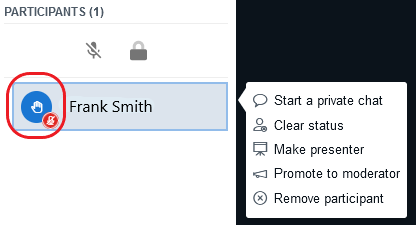
> How Do I Share My Desktop?
NOTE: If you plan to use the Share your screen feature of Online Rooms, you must use a Chrome, Edge, or Firefox browser.
One of the features of Online Rooms is the ability to share your screen with participants. This option allows you to display any application that is open on your computer.
- In the Online Room, ensure you have the Presenter status.
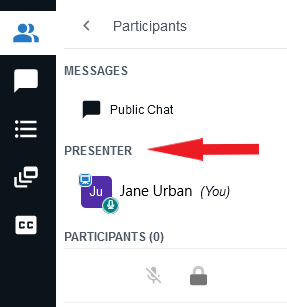
- If you do not have the presenter status, click on your name and select Take presenter from the menu (only the session moderator has the ability to change roles this way).
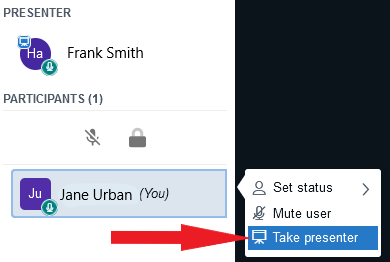
- Once you are the presenter, you will see the Share your screen button at the bottom of the screen. Click on it.

- You will be prompted to select which window open on your computer or which screen you want to share. Make your selection and screen sharing will begin.
NOTE: If you choose to share your desktop, you may be alarmed by the infinity of screens that you will see in the whiteboard area (see image below). This is normal and indicates that screen sharing has started. Simply navigate away from the Online Rooms window, and open the application you want share with participants. If uncertain, you can ask participants to confirm that they are indeed seeing the application you intended to share.
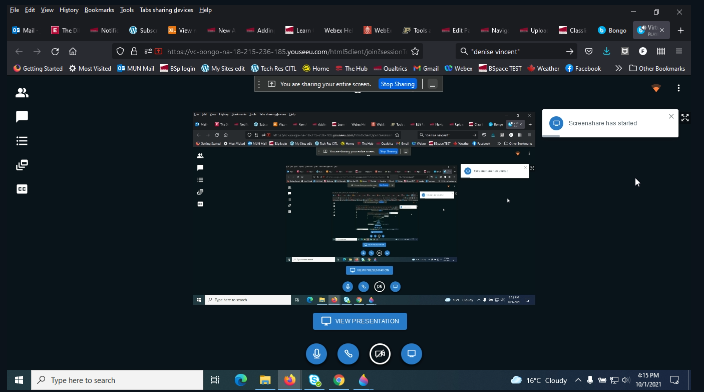
For more information on the Share your screen function, please visit this resource by Bongo.
> How Do I Create Breakout Rooms?
During your Online Rooms session, there may be instances when you want students to work in groups to discuss a topic or prepare a presentation. The Breakout Rooms feature allows to create designated areas where students can work in smaller cohorts for a specified amount of time. After the allotted time, they return to the main room.
Setting up Breakout Rooms
- In your Online Room session, select the Create breakout rooms option in the top left corner of the screen.
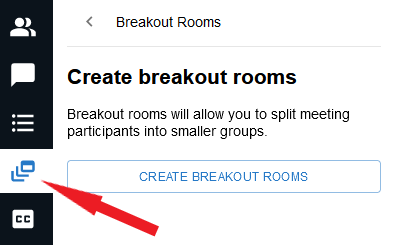
- Select the number of breakout rooms you wish to create.
- Set the time limit.
- Either randomly assign students to groups OR manually drag names from the Not assigned box and drop them into specific rooms.
- Click the Create button when the Breakout Rooms are ready to be launched.

- After the Breakout Rooms are launched, participants will receive an invitation to join their assigned room and will be disconnected from the audio in the main session.
Monitoring and Joining Breakout Rooms
As an instructor, you can monitor activity in the breakout rooms after you launch them. You can do the following:
1. ‘Visit’ each breakout room to monitor or to participate in the discussion taking place in the room
- Click the Breakout Rooms icon in the top left corner of the screen.
- Select which room you want to join.
- Choose whether you want to actively participate (Join room) or whether you want to listen only (Join audio). NOTE: In either case students in the breakout room will be able to see that you have joined their room.
2. Monitor the time students have left in the breakout rooms
3. Put participants in breakout rooms if they happen to join the Online Room after the breakout rooms session has already been launched by clicking Invite Participants
4. End the breakout rooms session at any time by clicking End All Breakout Rooms.
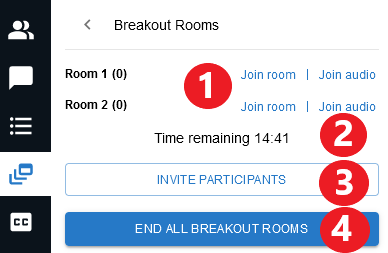
> How Do I End a Session?
- To end a session, click on the 3 dots in the top right corner of the screen. A menu will open.
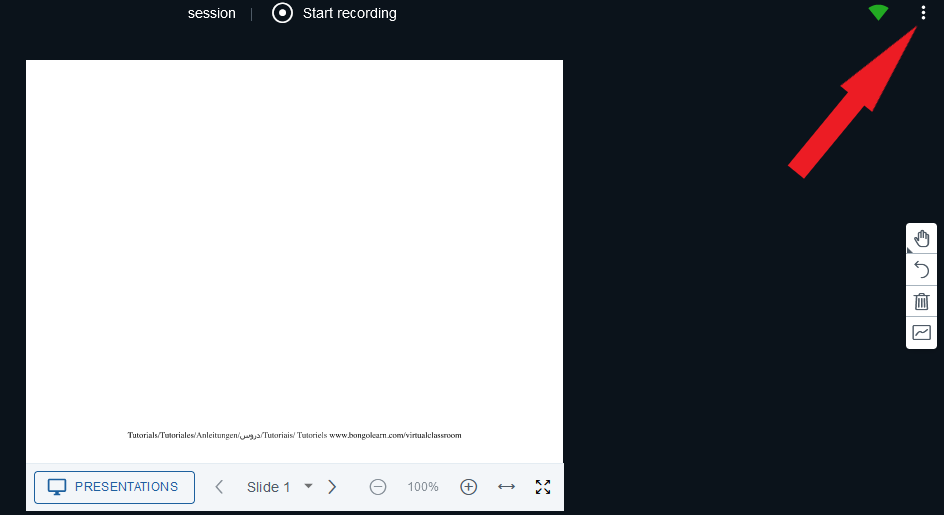
- Select End Session from the menu. (NOTE: If you want to leave the session but allow participants to continue working, select Leave Session instead. The Online Room will remain open until the time you scheduled the session for runs out).
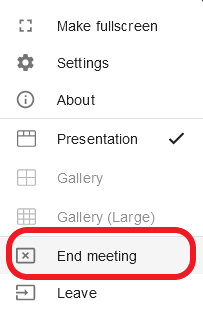
Video Instructions
Watch this video on how to navigate an Online Rooms session.