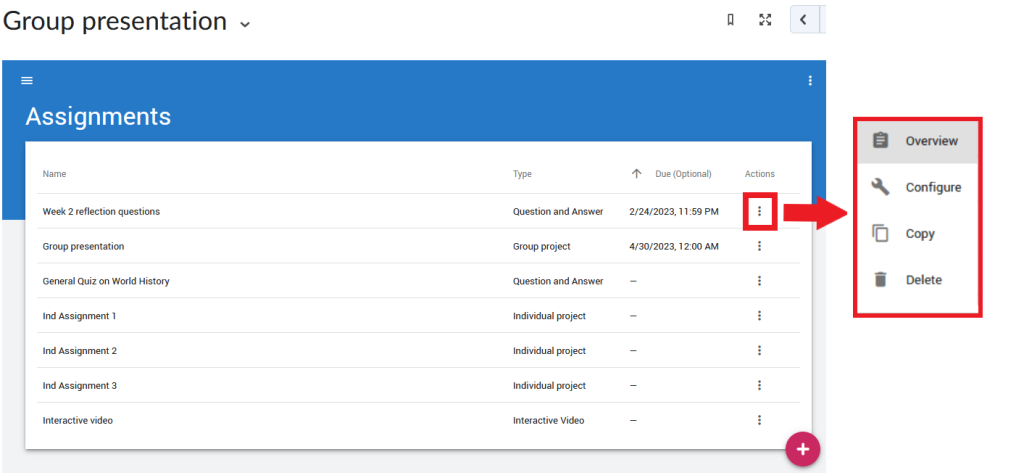Editing Video Assignments
Once you have created a video assignment, you can make changes to it at any time.
Editing Assignments in Course Content
If the assignment is listed in a content module in Brightspace, follow the steps below.
- Log in to Brightspace and go to your course site.
- Select Content in the course navbar.

- Go to the content module where the video assignment is located, and click the title of the assignment.
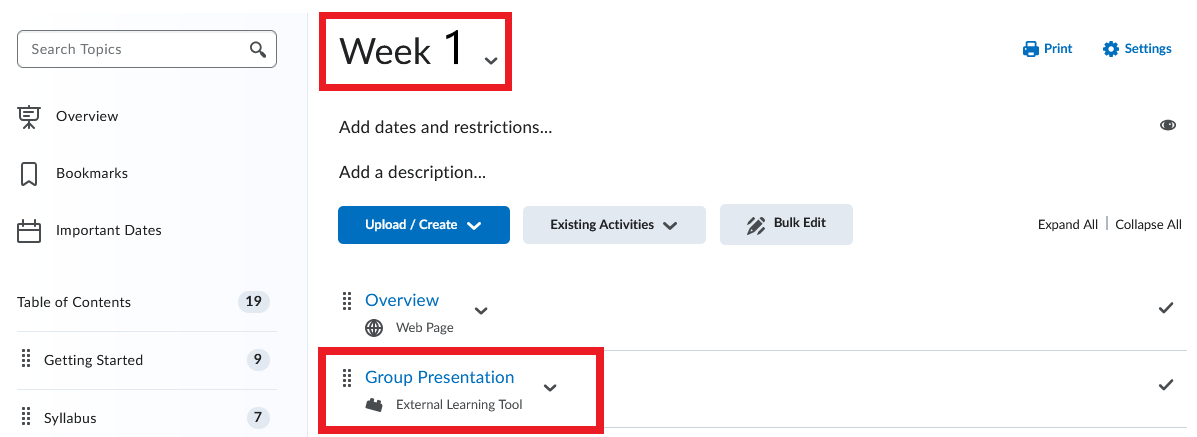
- On the assignment page, click the downward arrow next to the word Overview and then click Configure.

- The creation/editing page for the video assignment will open. Review and modify the settings, and save your changes.
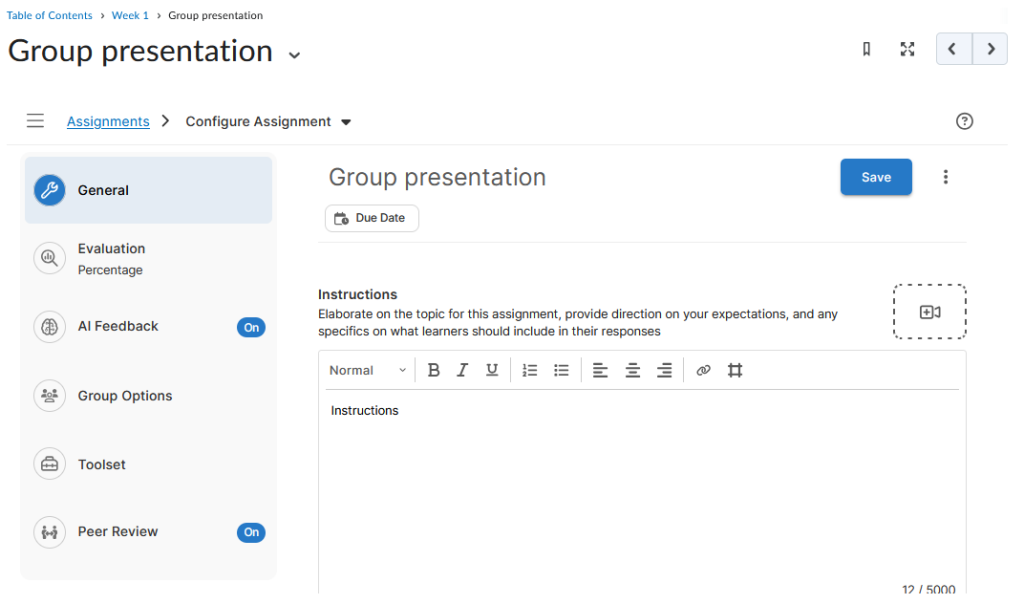
Editing Video Assignment Not in Course Content
If you have previously created a video assignment in a course, but it is not currently listed in a content module in Brightspace, you can still edit it by following the steps below.
- Log in to Brightspace and go to your course site.
- Select Content in the course navbar.

- Under the Table of Contents, select a content module.
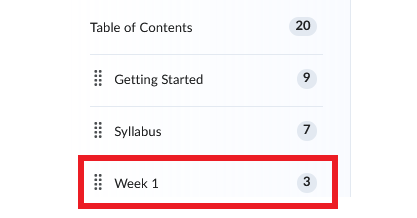
- In the content module you selected, click Existing Activities. A dropdown menu will open. Select Video Assignment from the list.
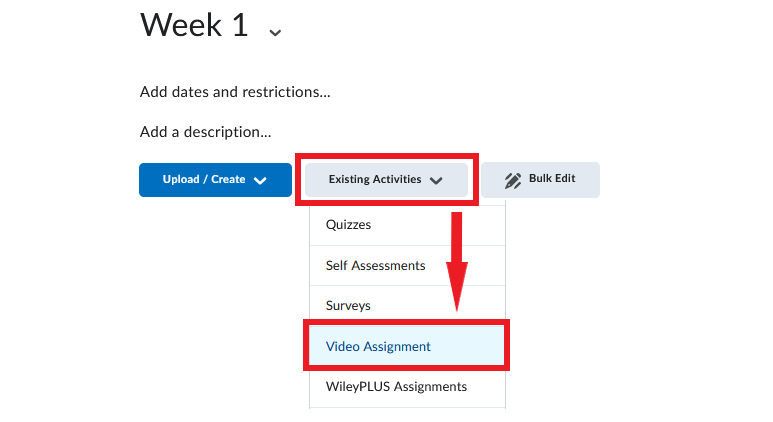
- In the new window that opens, select any assignment option—this step will take you to the Bongo platform, where you will see a list of all video assignments you have previously created in the course.
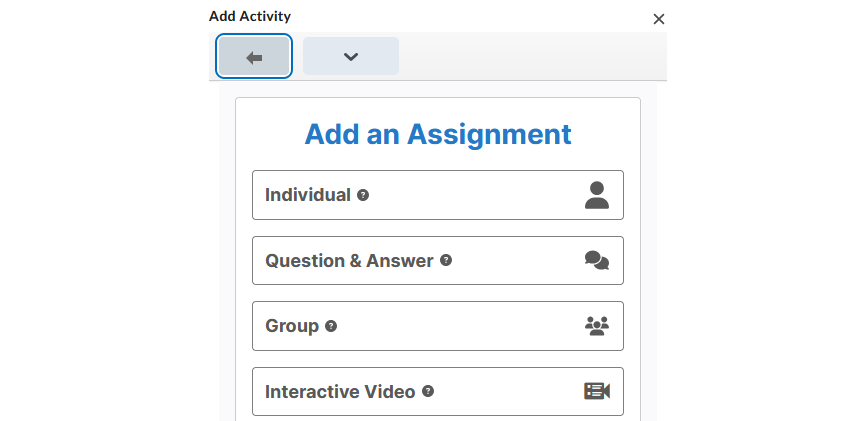
- In the top left corner of the new window, click the icon with three horizontal lines.
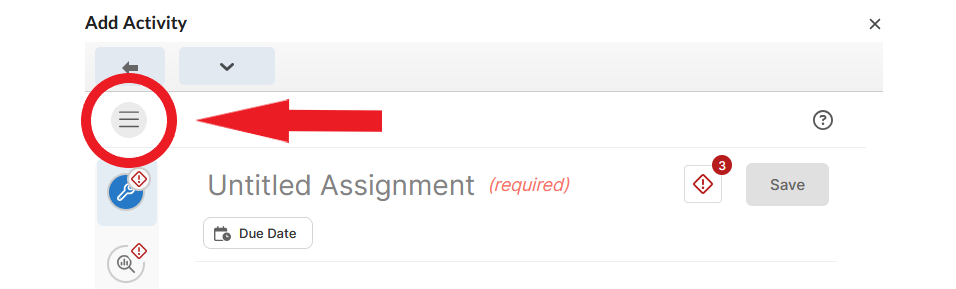
- A menu will appear with access to the following tools:
- video assignments you have previously created in the course
- Online Rooms meetings (if any)
- rubrics for video assignments
- a library of your Bongo recordings (if you have any).
- Select Assignments from the menu.
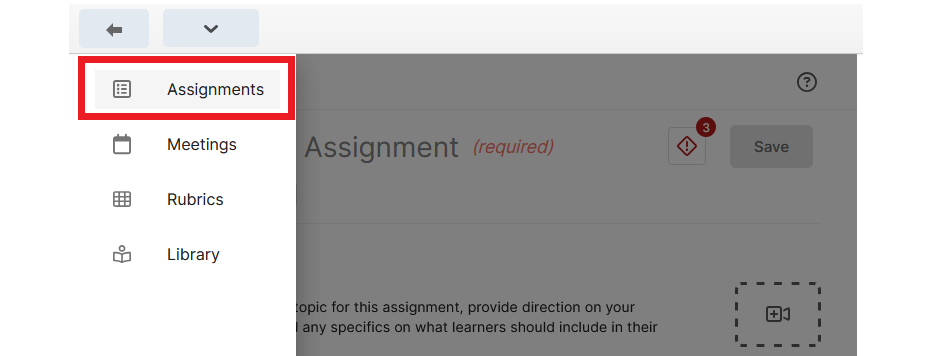
- You will now see a list of the video assignments you have created in the course. Select the assignment you want to modify. Open the menu for that assignment by clicking the three-dot icon under Actions. Here you can view, edit, copy, or delete the assignment.