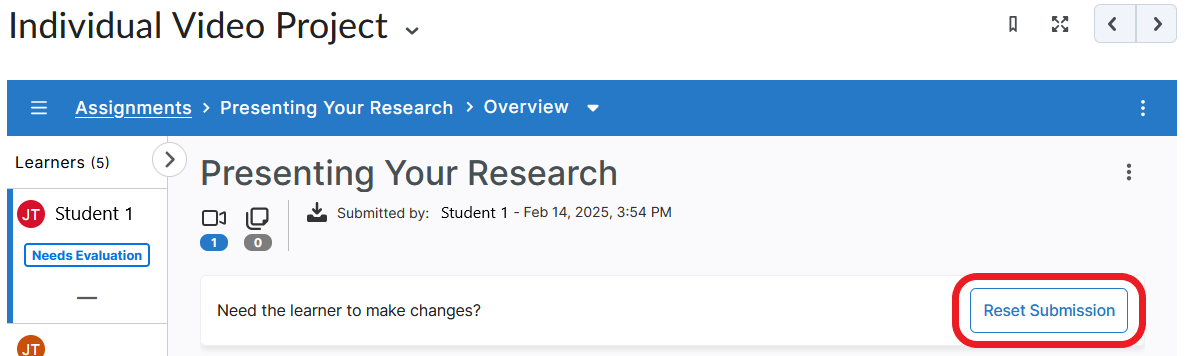Grading and Feedback
When setting up a video assignment, instructors must choose the method they will use to evaluate student submissions. The following evaluation methods are available:
- Percentage: Videos are graded on a scale from 0 to 100 percent.
- Rubric: Submissions are graded using a rubric that the instructor has imported into or created in the video assignment tool. Rubrics can also be made available for peer review and for self-assessment in an Interactive Video assignment.
- Auto Pass: Videos automatically receive a score of 100% upon submission. Students who have not submitted do not get a grade.
- Five Star: Videos are scored using a 5-star rating scale. Each star is worth 20%. For example, if you select 4 stars, the student gets a score of 80%.
- Pass/Fail: Submission are graded as either 0% or 100%.
- Delivery + Key Terms: Videos are automatically scored based on students’ speech delivery (rate of speech, clarity, and use of filler words) and their use of Key Terms and Phrases (if they have been entered for the assignment).
- Speech Delivery: Videos are automatically scored based only on students’ speech delivery (rate of speech, clarity, and use of filler words).
- Key Terms and Phrases: Videos are automatically scored based on students’ use of Key Terms and Phrases (if they have been entered for the assignment).
- Peer Review: Submissions are scored by peers based on a five-star rating or a rubric. A new score based on the average of all peer scores is published as each review is completed.
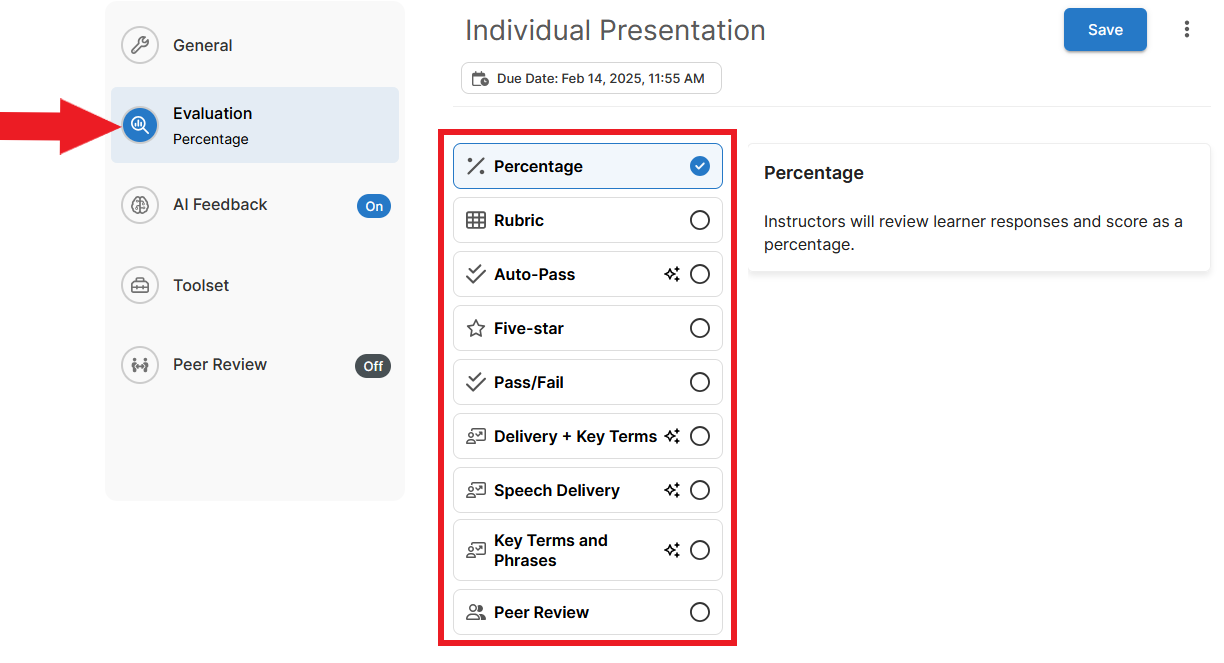
For more information about each type of evaluation, please visit this Bongo resource.
Evaluating with a Rubric
A rubric is one of the grading options available for video assignments. Rubrics can be used by instructors, and they can also be made available for peer review. In the Interactive Video assignment, a rubric can also be enabled for student self-assessment.
If you wish to use a rubric, you need to create it in the Video Assignment tool (NOT in Brightspace).
> Adding a rubric while creating an assignment
- Create your video assignment as outlined on the ‘Creating Video Assignments’ page in this resource.
- In the Evaluation section, select Rubric as the evaluation method.
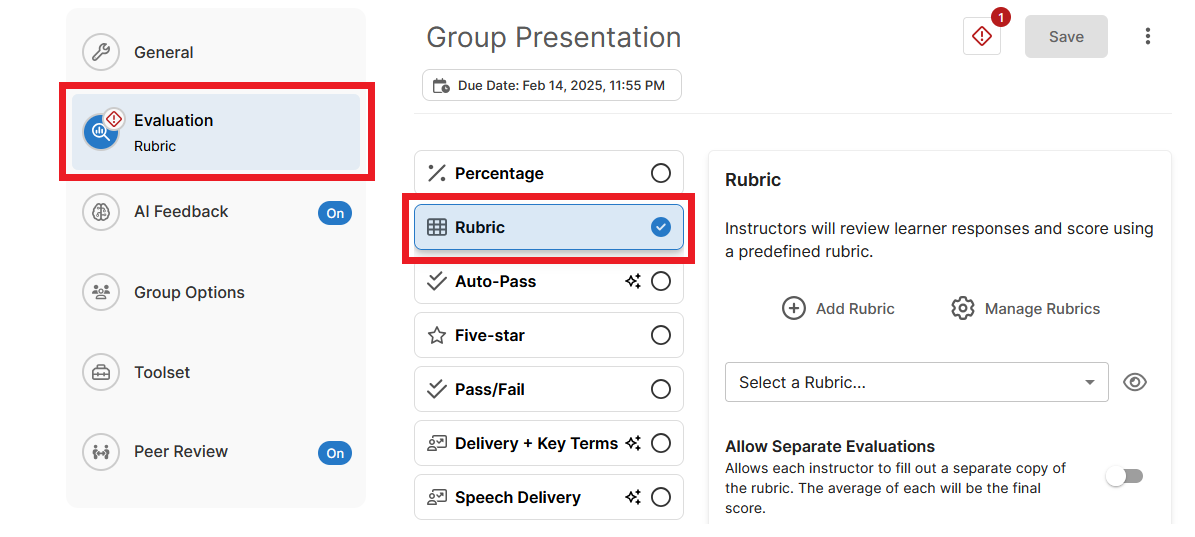
- Once you have selected Rubric as the evaluation method, you have three options:
- Add Rubric – A window will open where you can create a new rubric
- Manage Rubrics – You can preview existing rubrics and modify one of them to suit the current assignment
- Select a Rubric – Open the menu to see your previously created rubrics (if any) and select one for this assignment
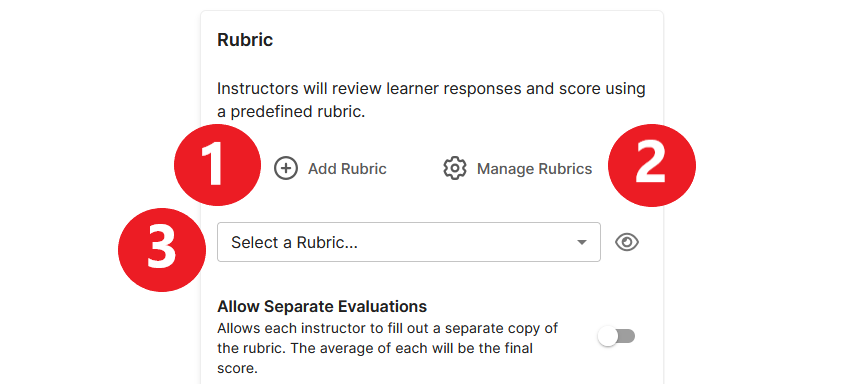
NOTE: The Add Rubric option also gives you the option to import a rubric for the video assignment. If you choose this route, you will need to properly format the rubric and save it as a .csv file. A template and a guide are provided when you select Add Rubric > Import Rubric.
- Configure and/or add your rubric and click Save at the top of the page.

> Adding a rubric to an existing assignment
- In your Brightspace course, go to the content module where the video assignment is located. Click the name of the assignment.
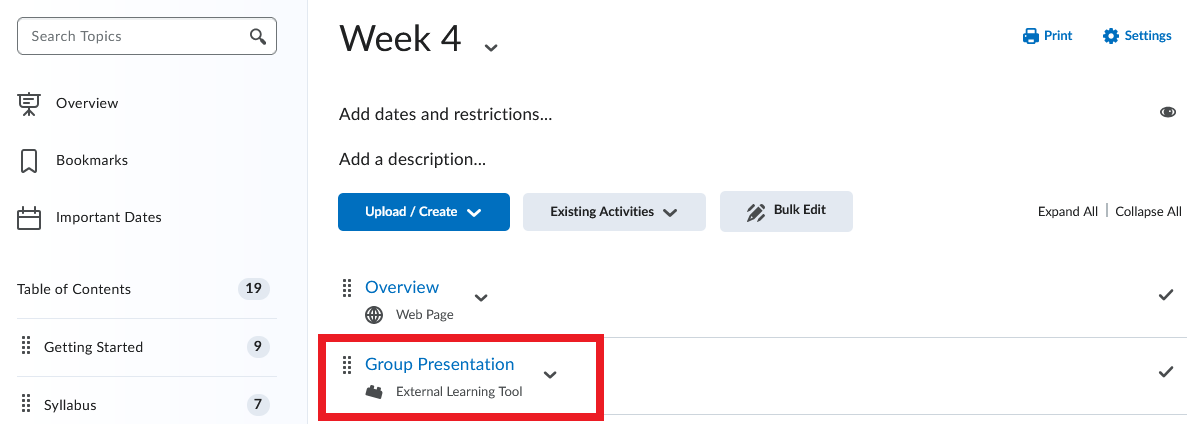
- In the top menu bar, click the downward arrow next to the word Overview and then click Configure.

- The editing window for the assignment will open. In the Evaluation section, select Rubric as the evaluation method.
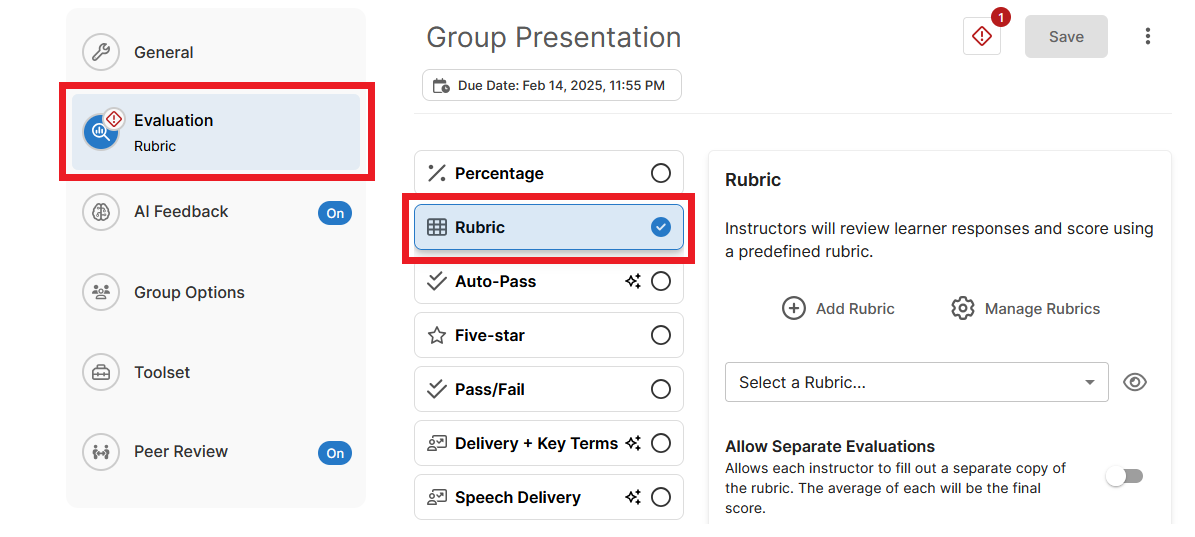
- Once you have selected Rubric as the evaluation method, you have three options:
- Add Rubric – A window will open where you can create a new rubric
- Manage Rubrics – You can preview existing rubrics and modify one of them to suit the current assignment
- Select a Rubric – Open the menu to see your previously created rubrics (if any) and select one for this assignment
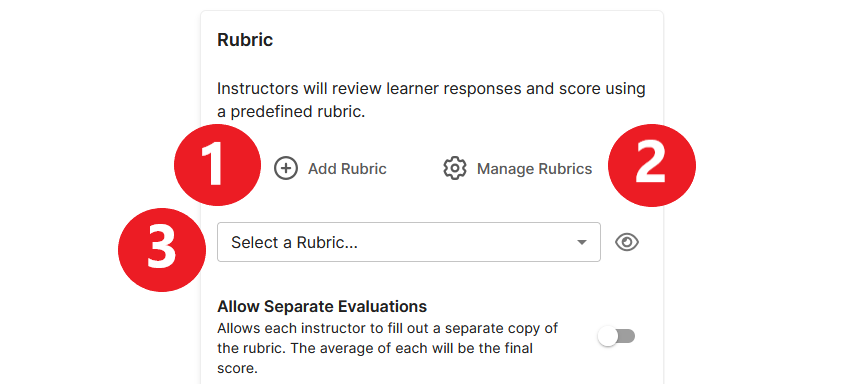
NOTE: The Add Rubric option also gives you the option to import a rubric for the video assignment. If you choose this route, you will need to properly format the rubric and save it as a .csv file. A template and a guide are provided when you select Add Rubric > Import Rubric.
- Configure and/or add your rubric and click Save at the top of the page.

NOTE: You can also manage video assignment rubrics directly in the Rubrics tool in Bongo. To access the tool, go to a content page with a video assignment in Brightspace, click the hamburger icon in the top left corner, and select Rubrics.
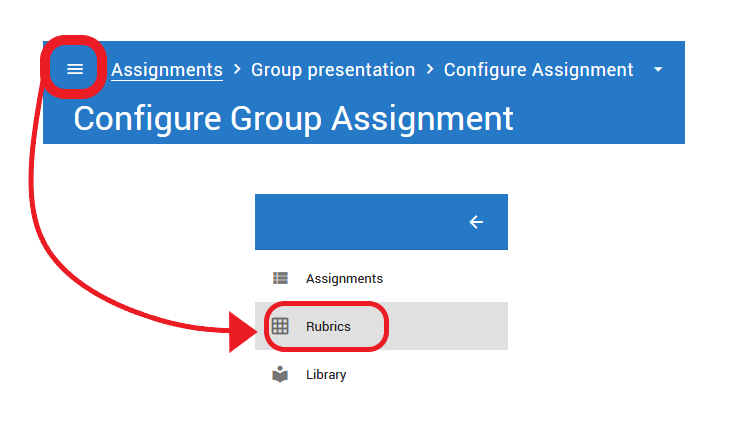
Grading Video Assignments
Once students have uploaded their video assignments, you are ready to grade and provide feedback on their submissions.
> Grading Submissions
- In your Brightspace course, go to the content module where the video assignment is located and click the assignment title.
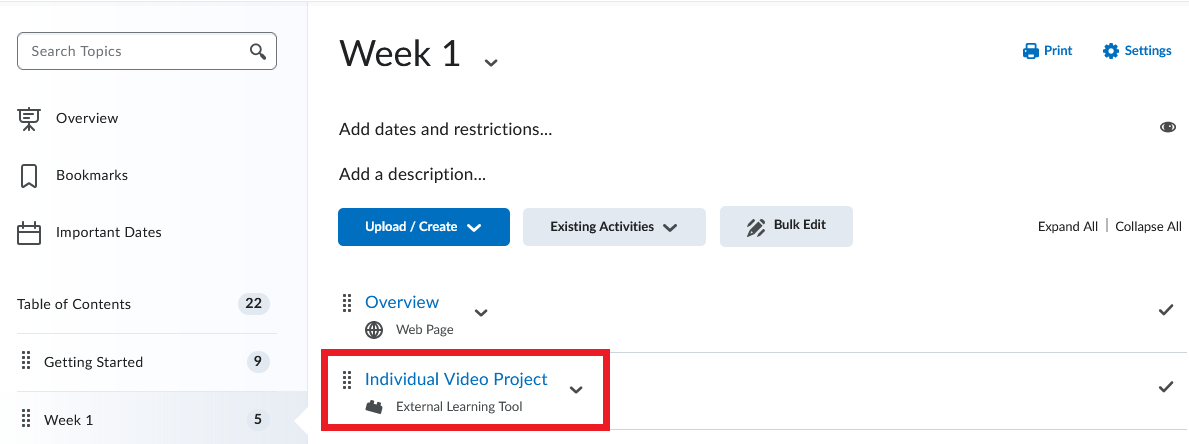
- You will see a list of students or groups along with assignment status indicator next to each (Viewed, Not Viewed, Needs Evaluation etc.).
- If you are ready to grade, click any name (or group) with a Needs Evaluation status.
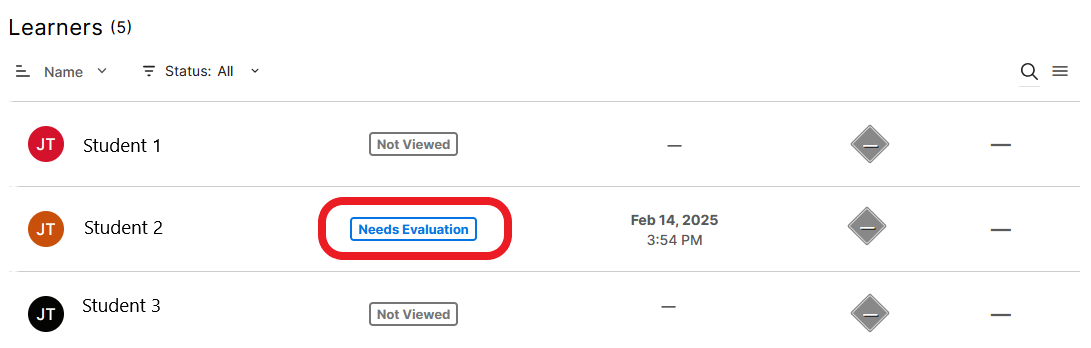
- View and grade the submission using the method you had selected. Then choose one of two options:
- Save and Publish the grade immediately, or
- Save as Draft (the grade will be saved, but you will publish it later, e.g., when all students’ submissions have been graded).

At this point, you can provide additional feedback on the submission (discussed in the next tab), or you can proceed to grade the next submission.
> Providing Feedback
- In addition to assigning a numerical grade to a student’s submission, you can also provide feedback in the text field next to the video submission. You can provide feedback in two ways:
- by recording a video (up to 15 minutes in length)
- by typing comments in the text box.
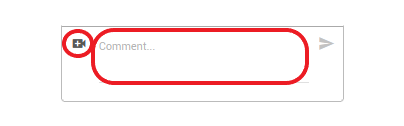
- You can either provide overall feedback, or you can add time-stamped comments referring to specific points in the video. To provide time-stamped feedback, simply play the submitted video, pause at a point where you would like to add a comment, and type your comment in the text box. The comment will then be linked to the specific time in the recording.
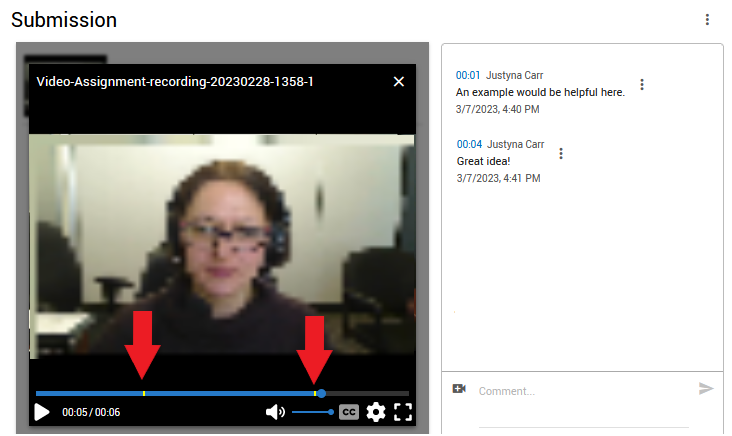
- When finished, you can:
- Save and Publish the grade immediately, or
- Save as Draft (the grade will be saved, but you will publish it later, e.g., when all students’ submissions have been graded).
> Linking Video Assignment Grades to the Brightspace Grade Book
One advantage of using Video Assignments for evaluation is that the grades you assign in the Video Assignment tool can be sent directly to your Brightspace grade book.
In order to link your video assignment to the Brightspace grade book, follow the steps below:
- In your Brightspace course, go to the content module where the video assignment is located.
- Click the name of the assignment.
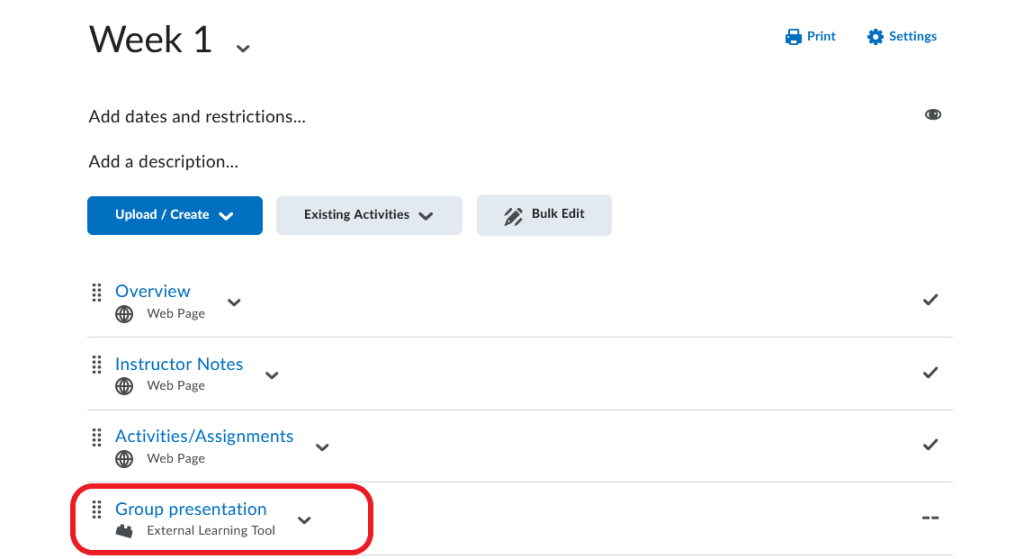
- Scroll down the page to the Assessment section under ‘Activity Details‘.
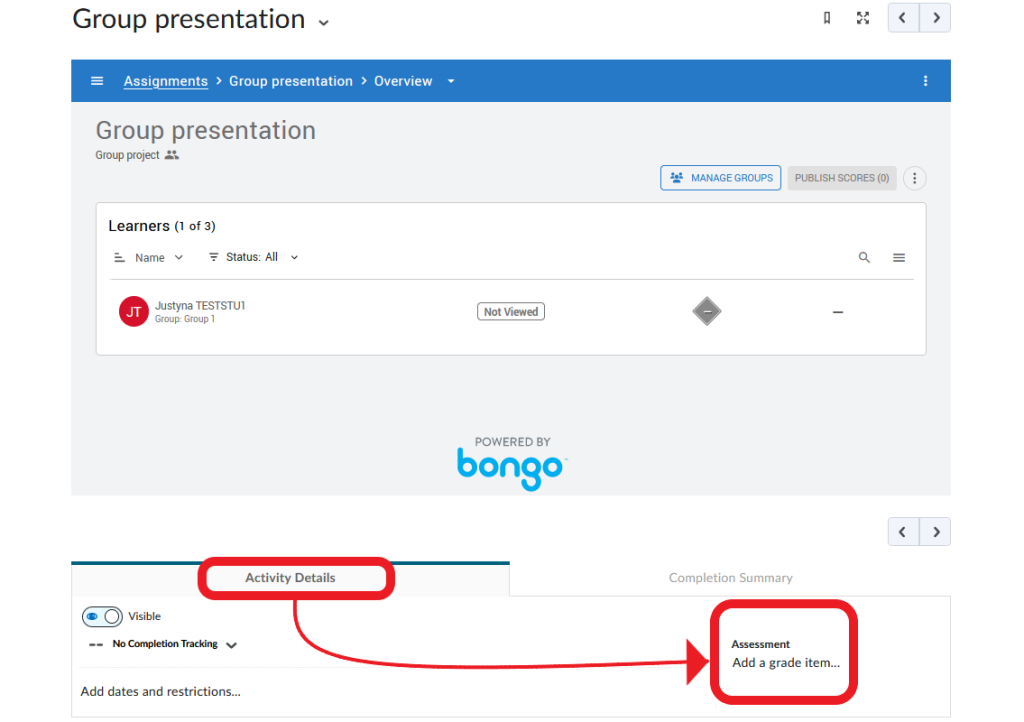
- Link the video assignment to an existing grade item (select one from the menu) or create a new grade item (click the plus sign).
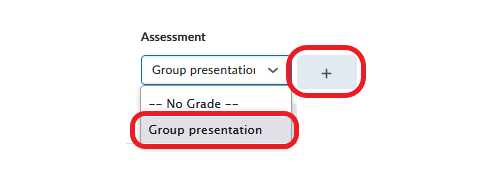
> Resetting a Grade
As an instructor, you have the option to reset any video assignment submission, and give students an opportunity to re-record and resubmit a video.
- In your Brightspace course, go to the content module where the video assignment is located. Click the assignment title.
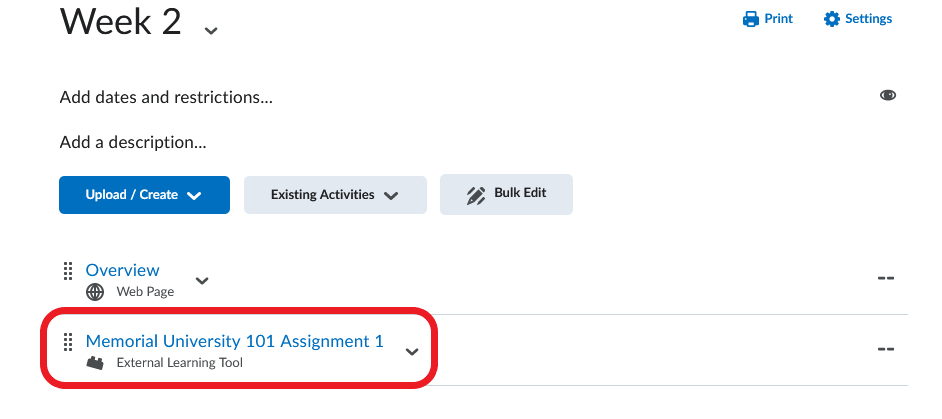
- Select the submission you want to reset.
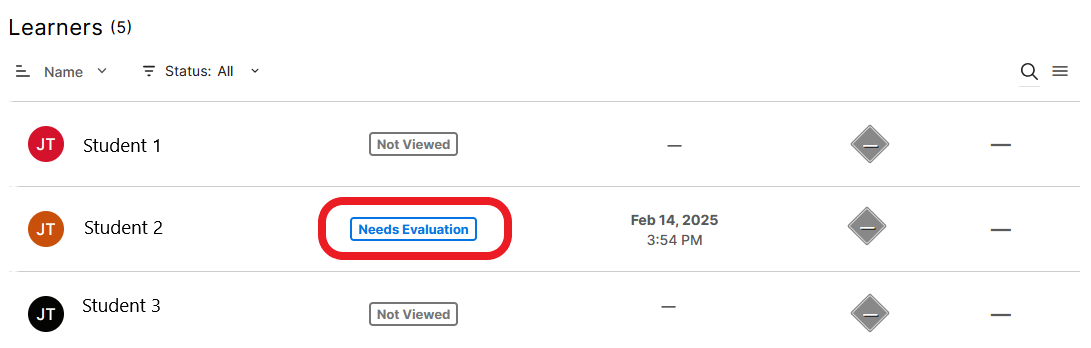
- Click the Reset Submission.