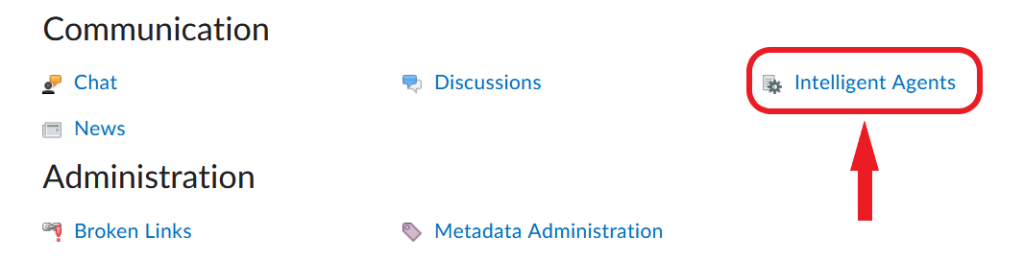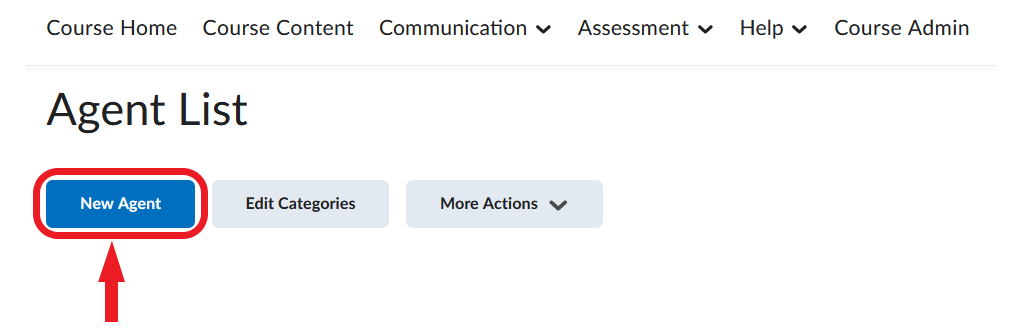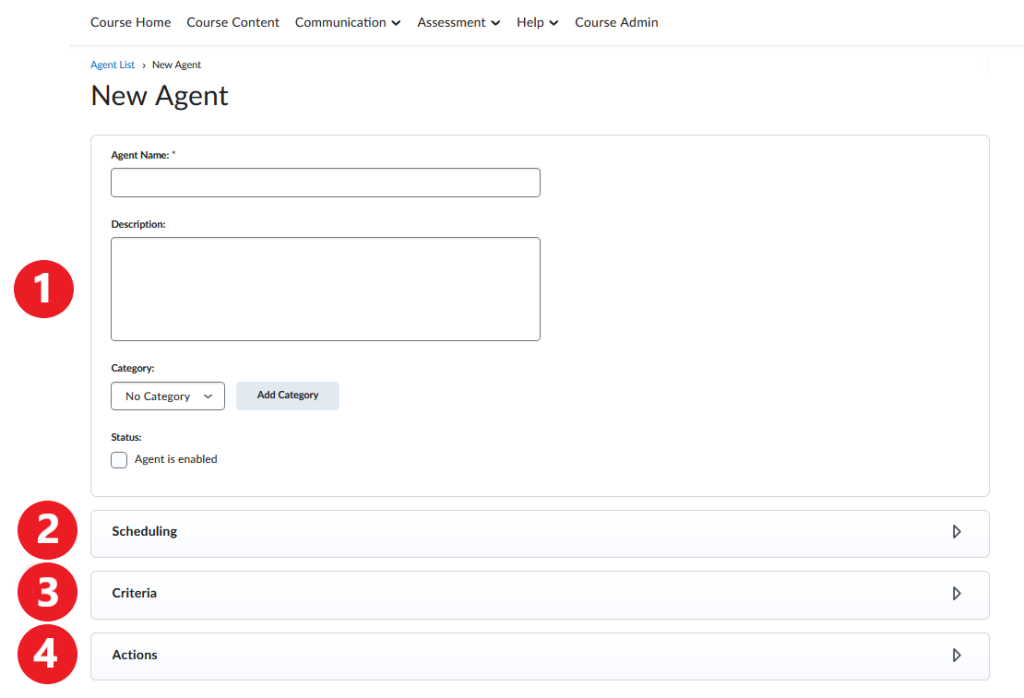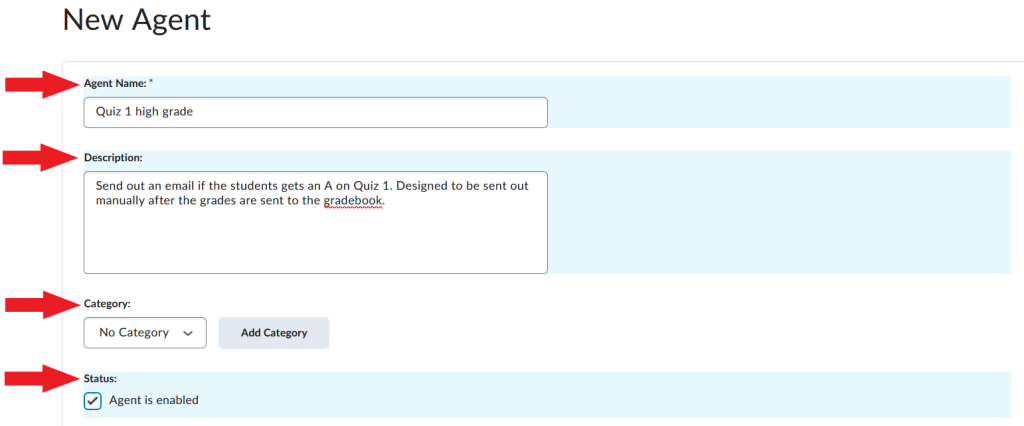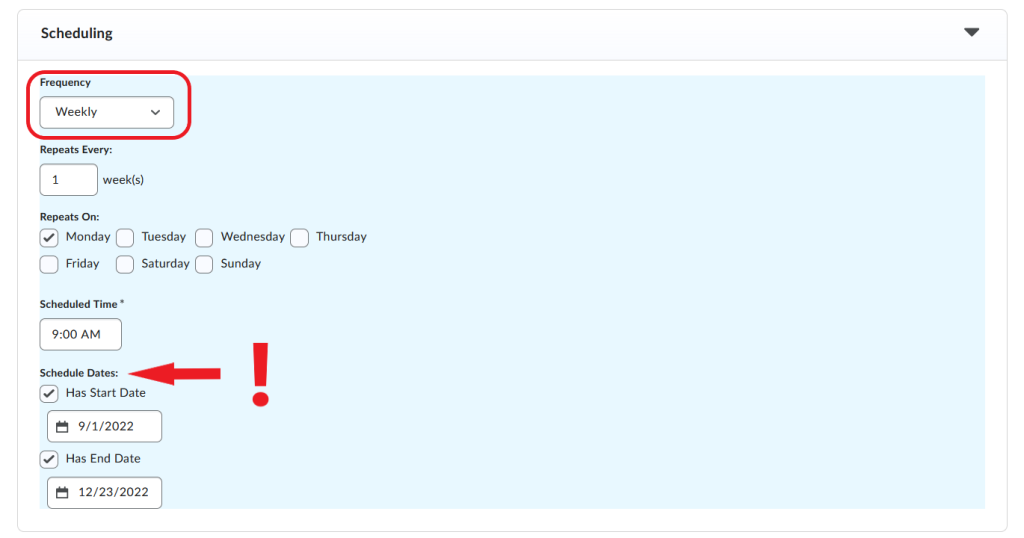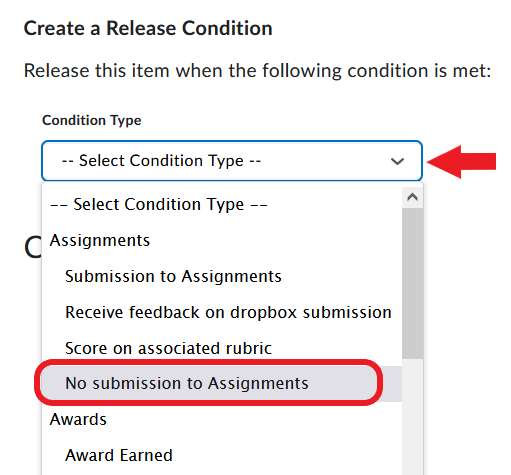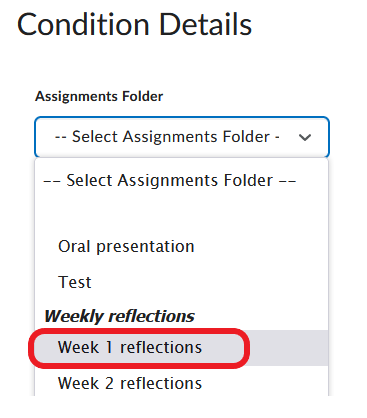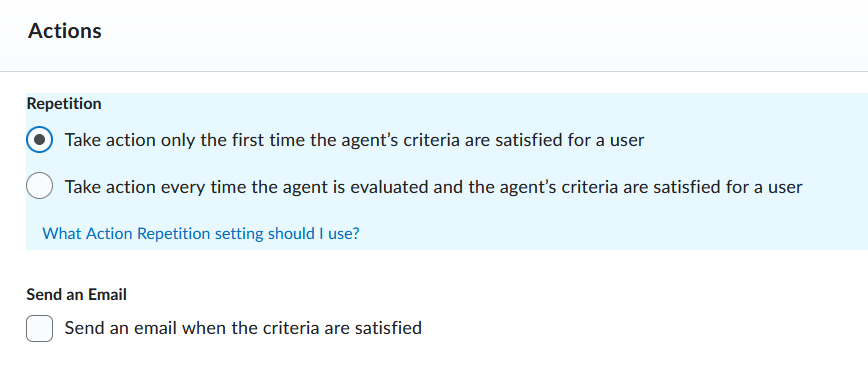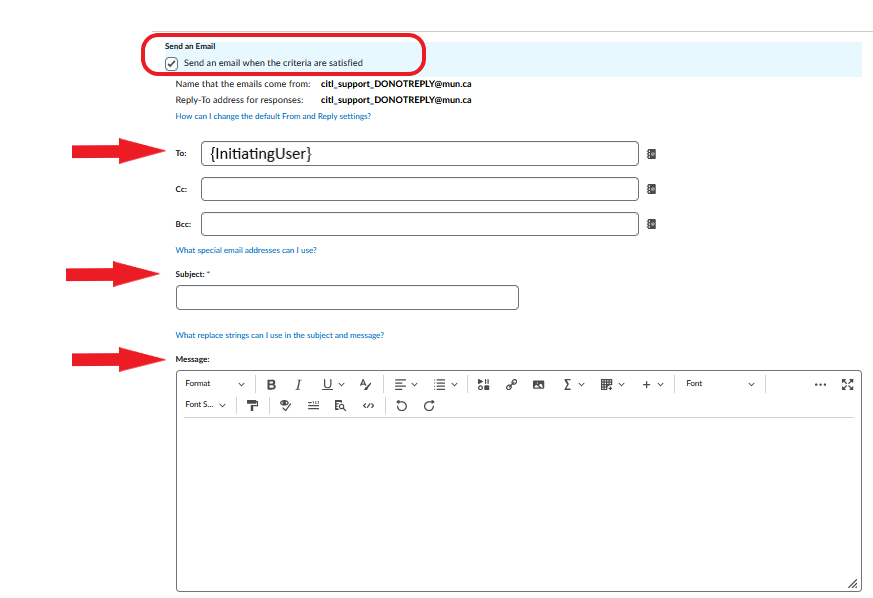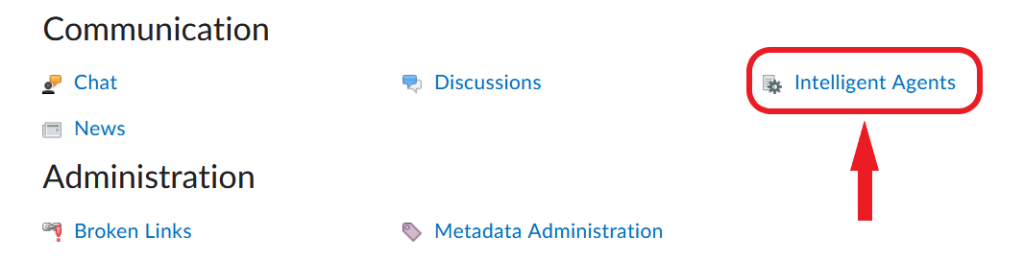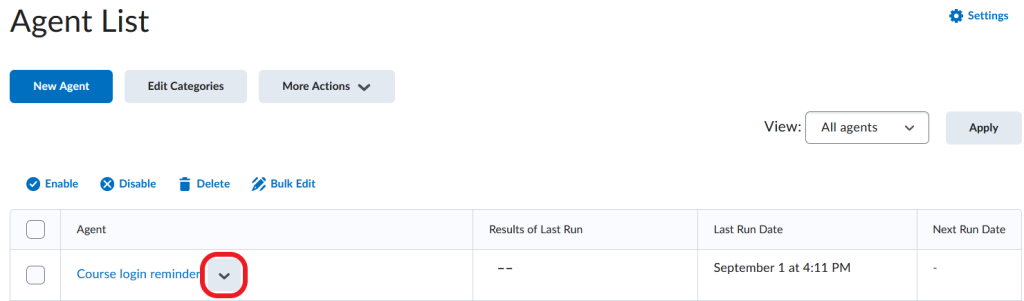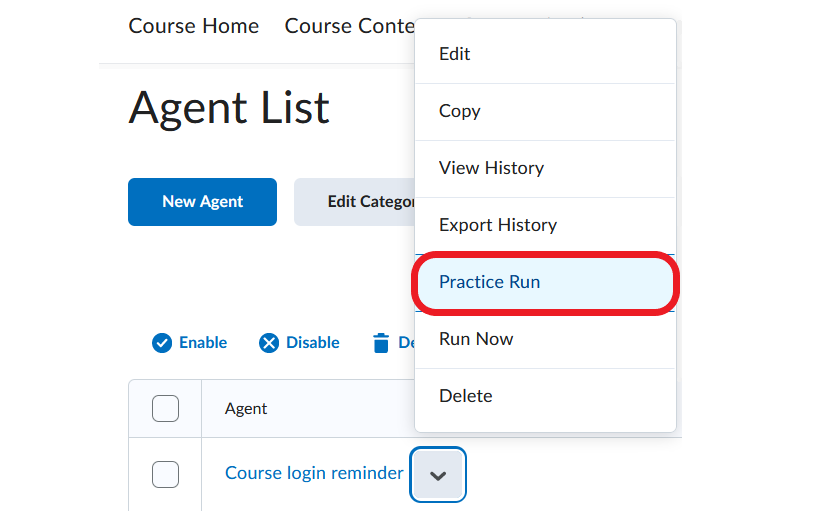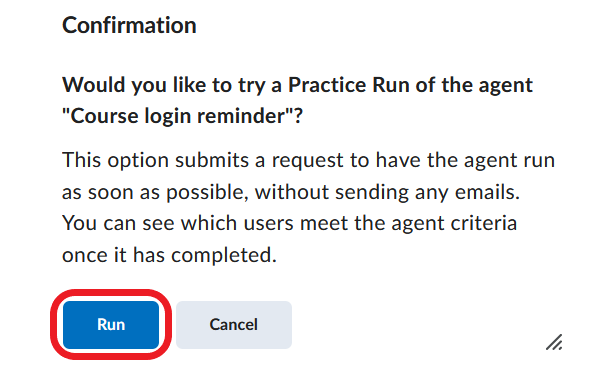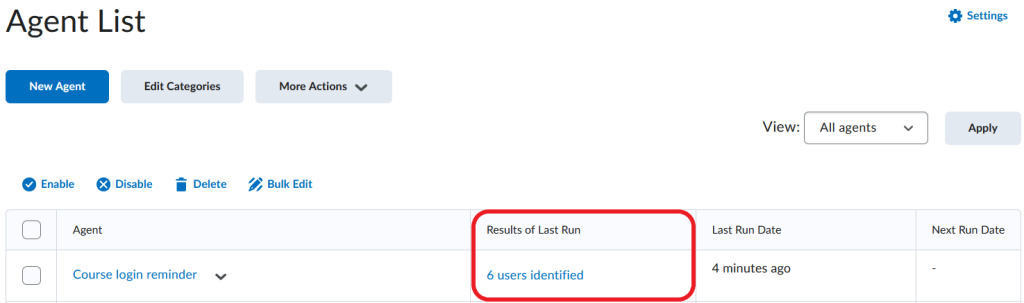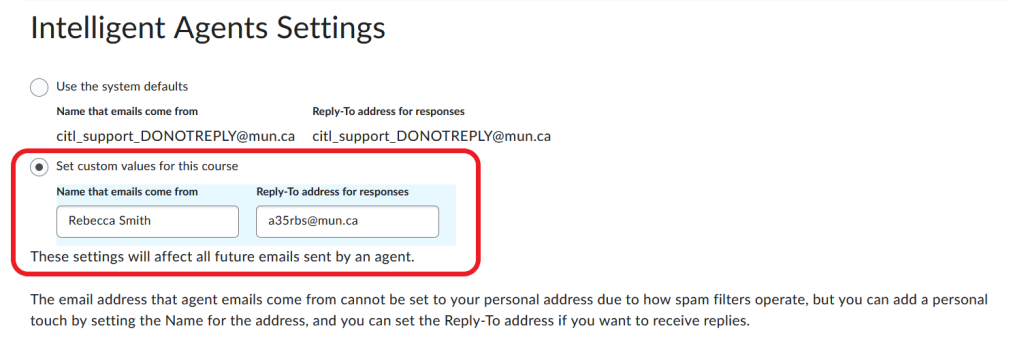Use Scenarios
Below are some examples of how you can use Intelligent Agents in your Brightspace course. Click on each box below to view the solution.
Scenario 1
You are teaching an online course. By week 2, you want to check if all students have accessed the course site. How can you identify students who have not logged in to the course yet?
- Start creating your agent by following steps on the Create Intelligent Agents page.
- Create a simple Course Activity agent to identify students who have not accessed the course in the last 7 days.
- Set the agent to send emails to those students reminding them to log in to the course. You can also provide links to any supports that may help students get on track (academic advising, technical support, your office hours etc.)
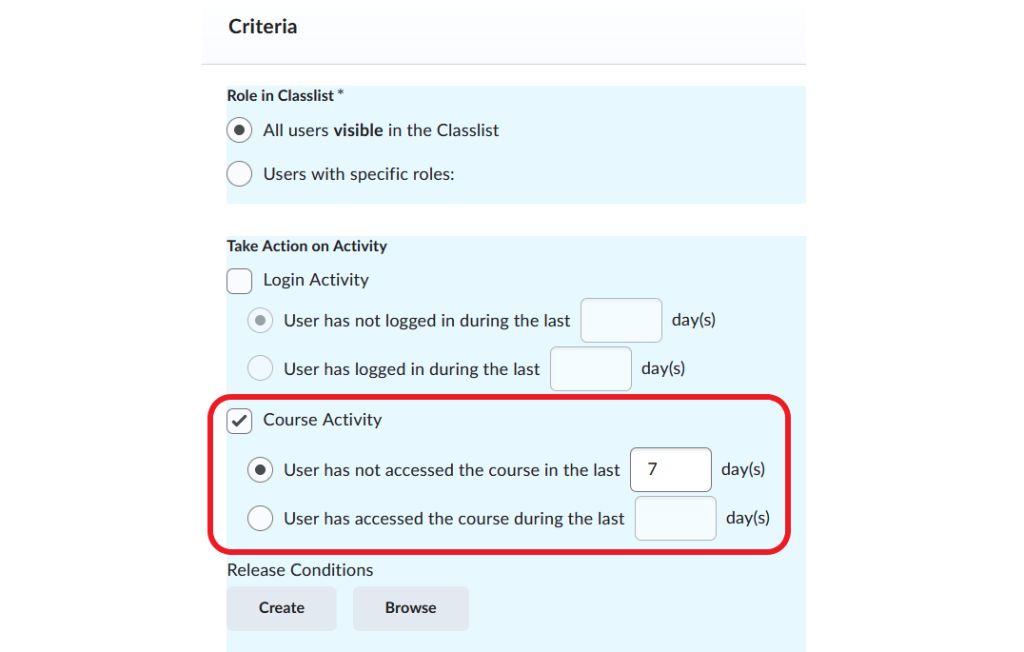
Video Instructions
Scenario 2
The first assignment in your course is due in week 2 of the semester. In the past, many students have missed this particular assignment. How can you prevent this from happening this semester?
- Start creating your agent by following steps on the Create Intelligent Agents page.
- Create a Release Conditions agent to identify students with no submissions to ‘Assignment #1’ assignment folder.
- Run this agent a few days before the deadline for Assignment #1.
- Set the agent to send students an email reminder about the upcoming deadline.
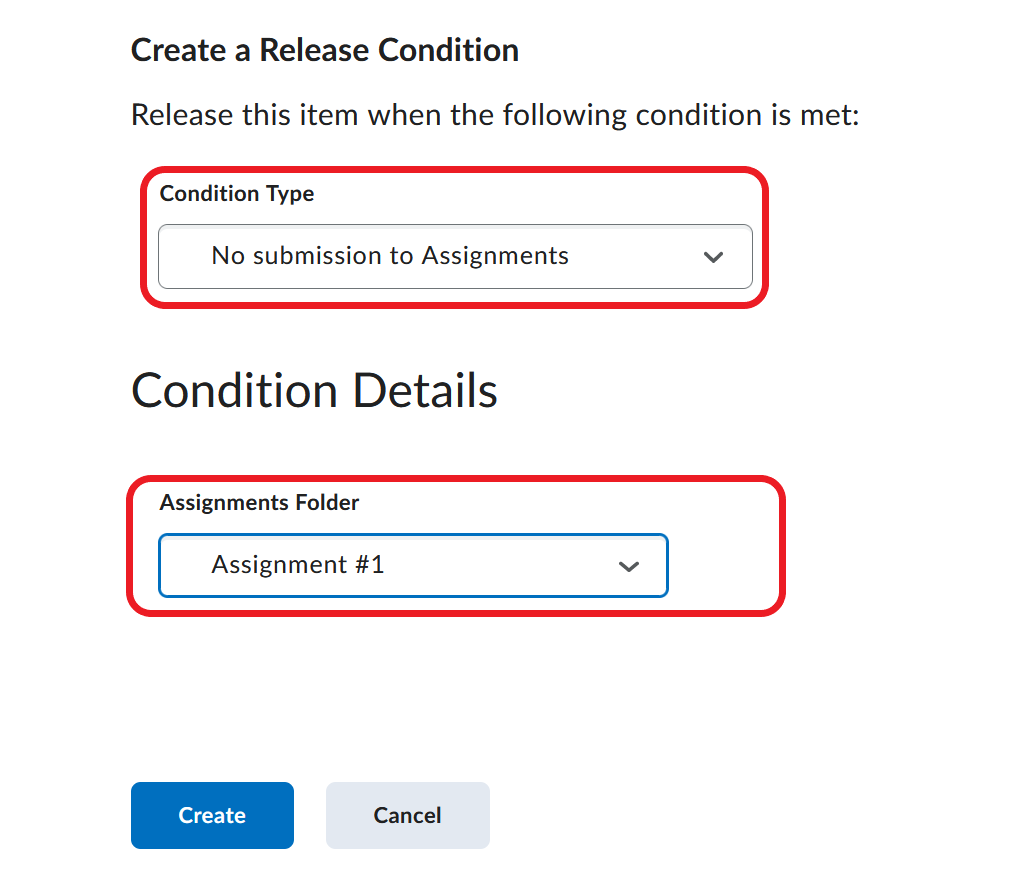
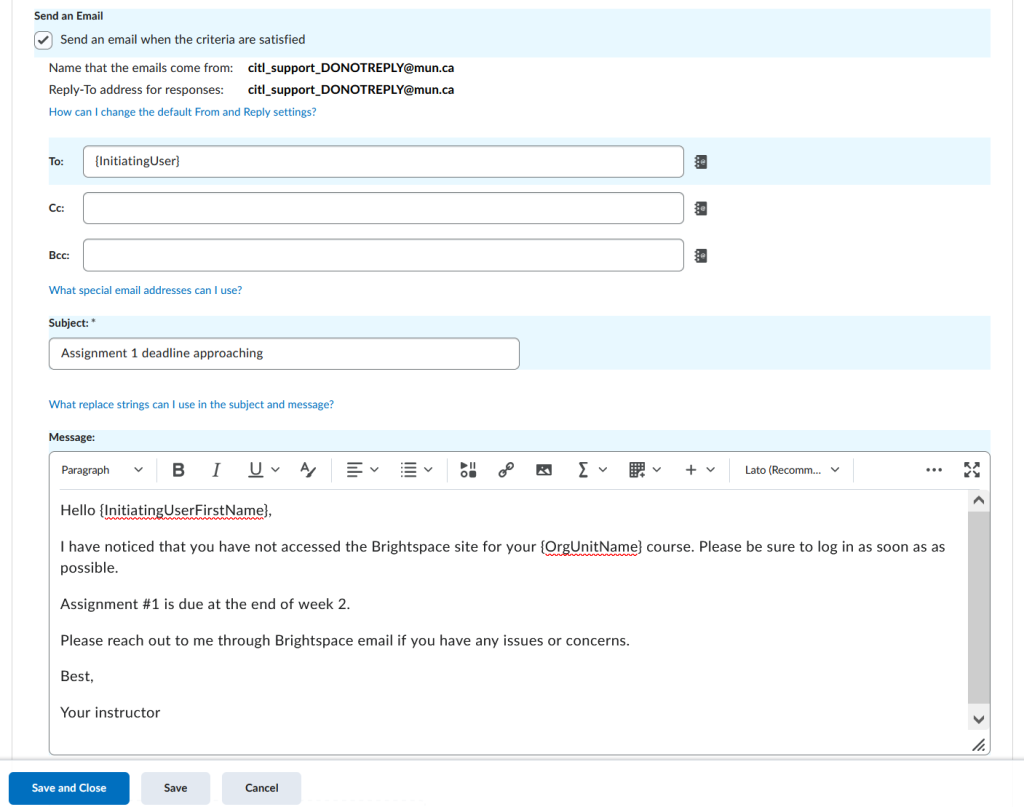
Video Instructions
Scenario 3
You are teaching an asynchronous online course. You expect that by the end of week 1 all students will have read the course syllabus. How can you identify students who have not read the syllabus and prompt them to do so?
- Start creating your agent by following steps on the Create Intelligent Agents page.
- Create a Release Condition agent, and select Not visited content topic as the ‘Condition Type’. Then select Syllabus from the list of content topics (if your syllabus is divided into several content topics, select them all).
- Set the agent to send an email to students who have not visited the topic.
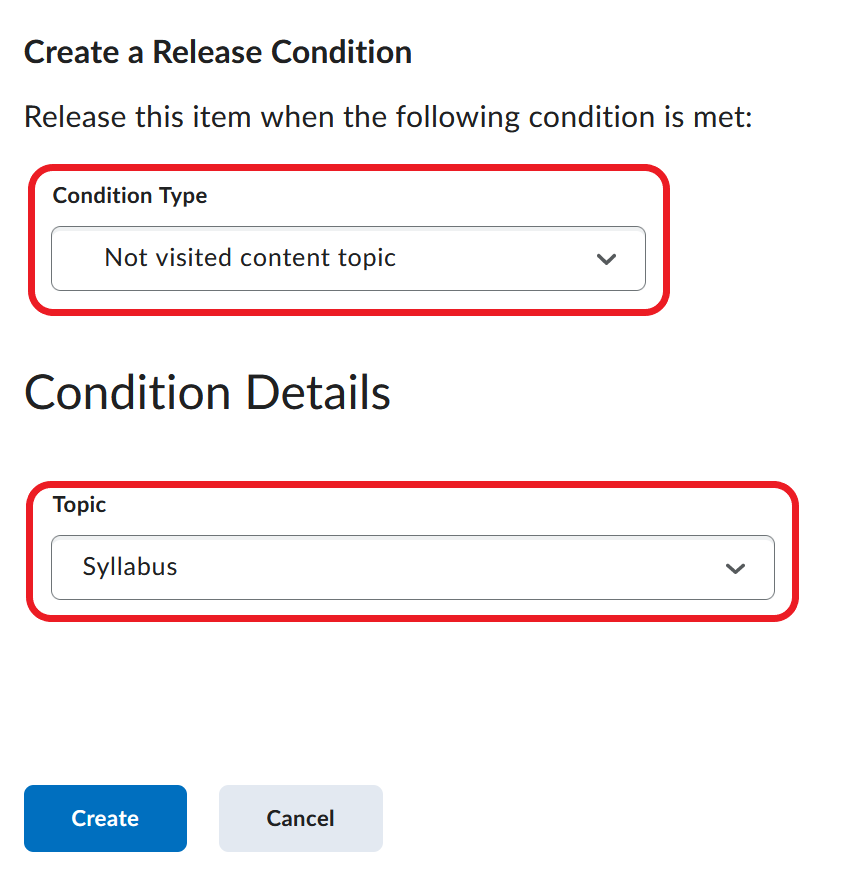
Video Instructions
Scenario 4
You want to boost students’ motivation by congratulating them on a high grade on a quiz.
- Start creating your agent by following steps on the Create Intelligent Agents page.
- Create a Release Condition agent for receiving 80% or higher on the quiz.
- Set the agent to send a personalized email to students.
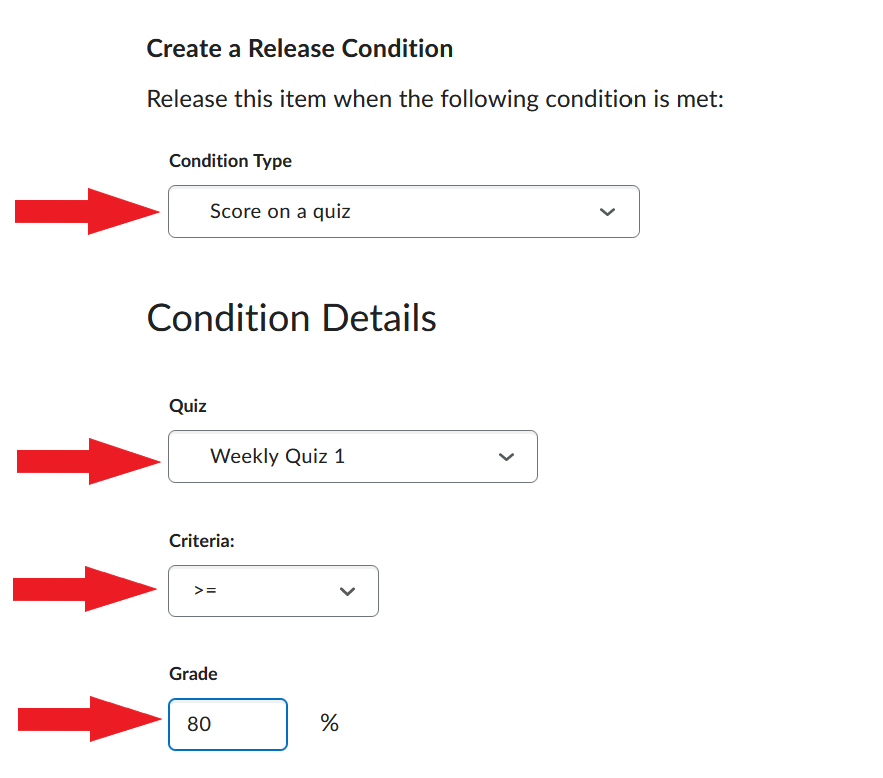
Video Instructions
Scenario 5
A student has participated in a discussion forum that was not graded. You want to thank them for their contribution to the discussion.
- Start creating your agent by following steps on the Create Intelligent Agents page.
- Create a Release Condition agent for posting in a specific discussion topic.
- Set the agent to send an email thanking the student for their contributions.
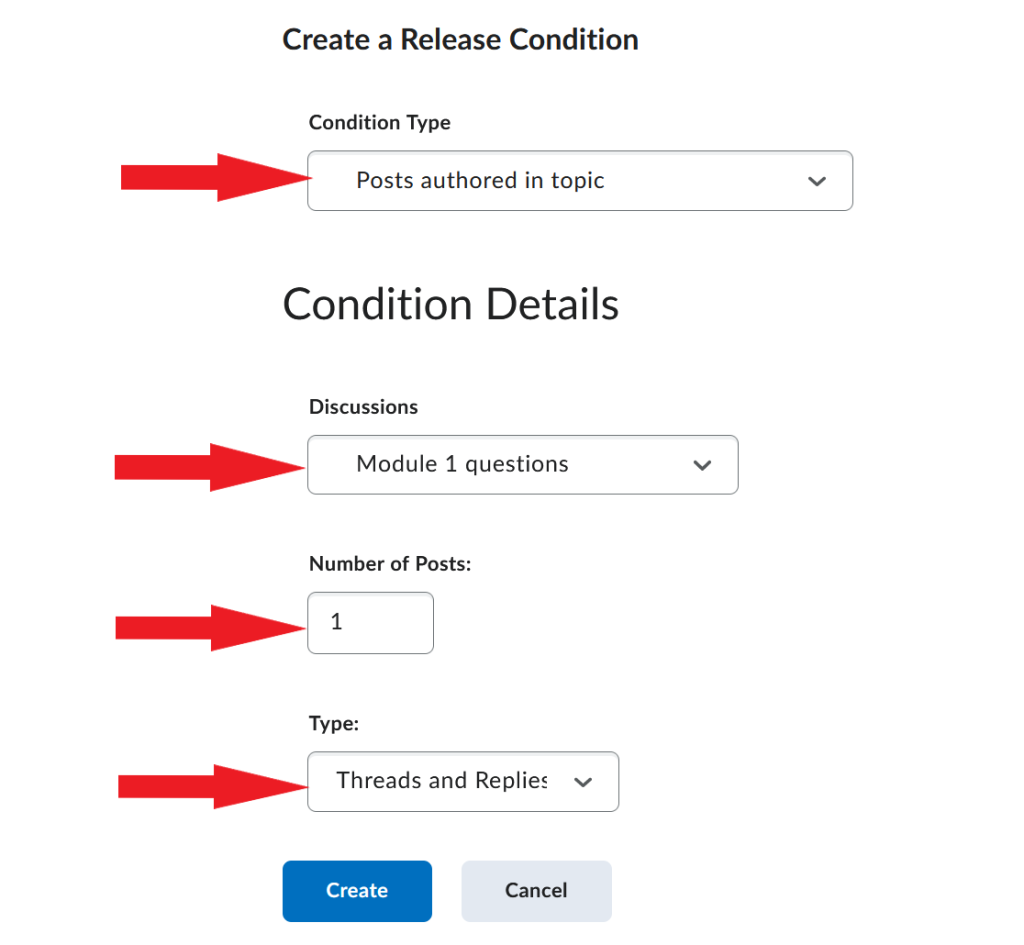
Video Instructions
Scenario 6
Students required to complete a practicum course need to submit several documents before they can begin their practicum. Once a student submits all documents, they can be issued a letter confirming that they are eligible to start their practicum. How can you identify students who have submitted all documents so that you can issue them such letter?
- Start creating your agent by following steps on the Create Intelligent Agents page.
- Create a Release Condition agent and attach multiple conditions to it (one for each document to be submitted). NOTE: Make sure that All conditions must be met is selected.
- Run the agent to identify students who have met all the conditions (i.e. submitted all documents) and issue them a letter.
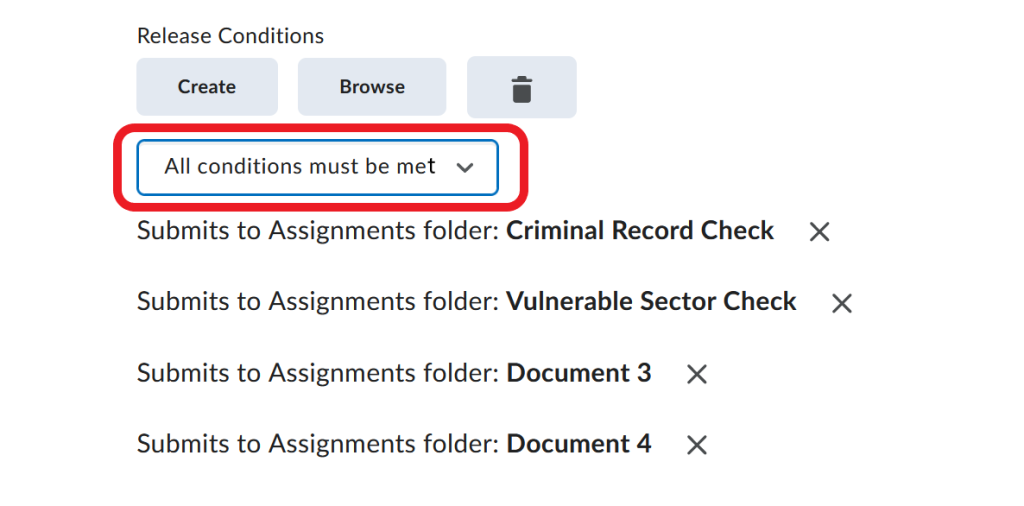
Video Instructions