Create a Resource
Create a Resource in CITL’s H5P Resources Environment
View the following video for a detailed step by step tutorial in accessing the H5P resources site and creating a H5P object.
Note: You will need to log in to the H5P Resources Environment to create a new resource or to edit an existing one.
- Go to the H5P Resources Environment (windmere.citl.mun.ca) and log in
- Access your resource area by clicking a link in “My resources” in the left menu area
- Click the cog icon in the top right corner. Then click “Turn Editing on”
Steps to Create a Resource (from Scratch)
- Click “Add an activity or resource”
- Select H5P “Interactive Content”, then click “Add”
- In the H5P Select content type box, choose “Create Content”
- From the list provided, select the type of interaction that you want to create:
- Click “Details” for information, screen shots, and a content demo
- Click “Use” for the content type that you want to create
- Create your object. You may want to view the examples and tutorials provided with each activity type
- Click “Save and return to course”
H5P Tutorials: H5P has a variety of tutorials for authors on their website. These tutorials provide an overview of the resource type and the steps to help you create the resource. CITL tutorial videos are in coming soon.
Create a Resource by Copying one from “My Resources”
Tip: This is useful if you want a similar object in a course but want to make minor changes based on the instructor, class, semester, etc.
Option 1: “Copy”
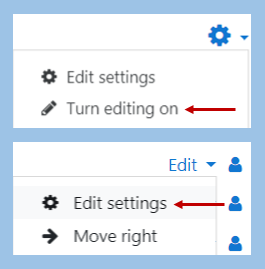
- Ensure that editing is on — click the cog icon in the top right corner and click “Turn Editing on”.
- Find the resource that you would like to edit, and to the right, click “Edit” and then, from the drop-down menu, “Edit settings”.
(Note: clicking the pencil icon next to the resource title will allow you to change the name of the resource only) - In the Editor area click “Copy”
- Return to My resources and click “Add an activity or resource”
- Select “H5P interactive content” and click “Add”
- In the Editor area, click “Paste”
- Make the required changes
- Click “Save and return to course”
Option 2: “Reuse”
- Click to open a resource in My resources
- Click “Reuse”
- Click “Copy content”
- Return to My resources and click “Add an activity or resource”
- Select “H5P interactive content” and click “Add”
- In the Editor area, click “Paste”
- Make the required changes
- Click “Save and return to course”