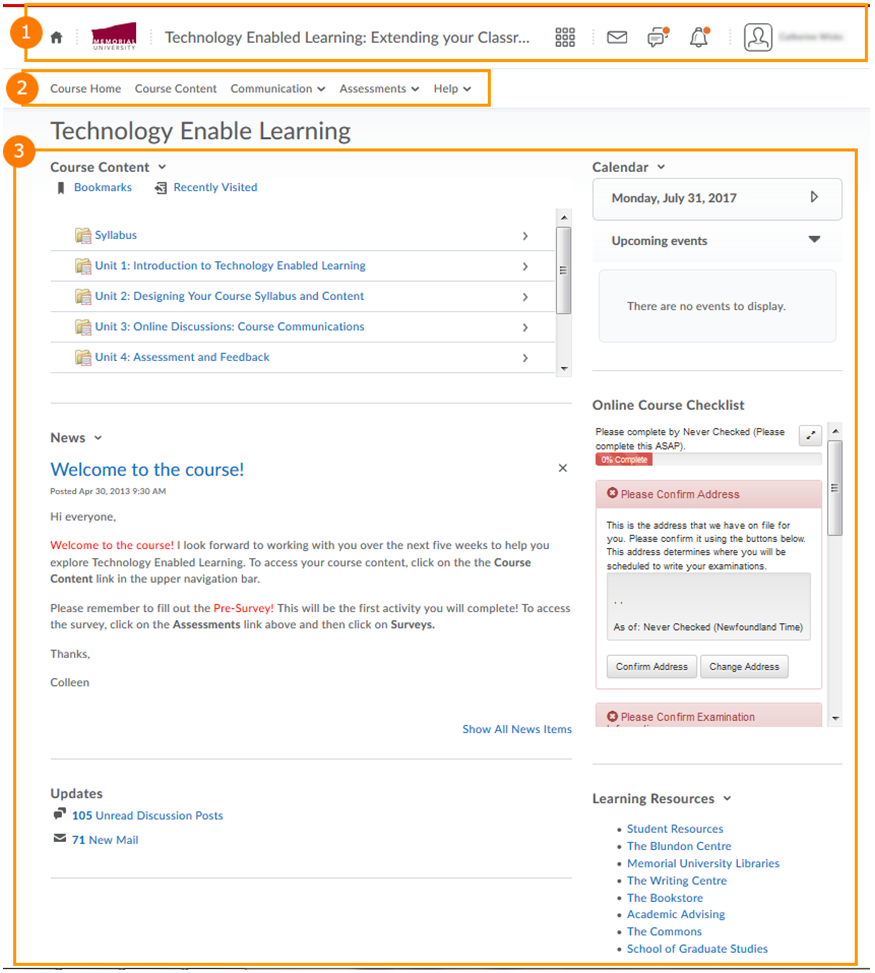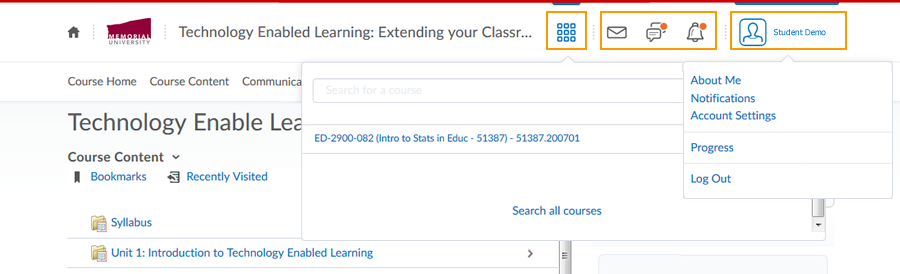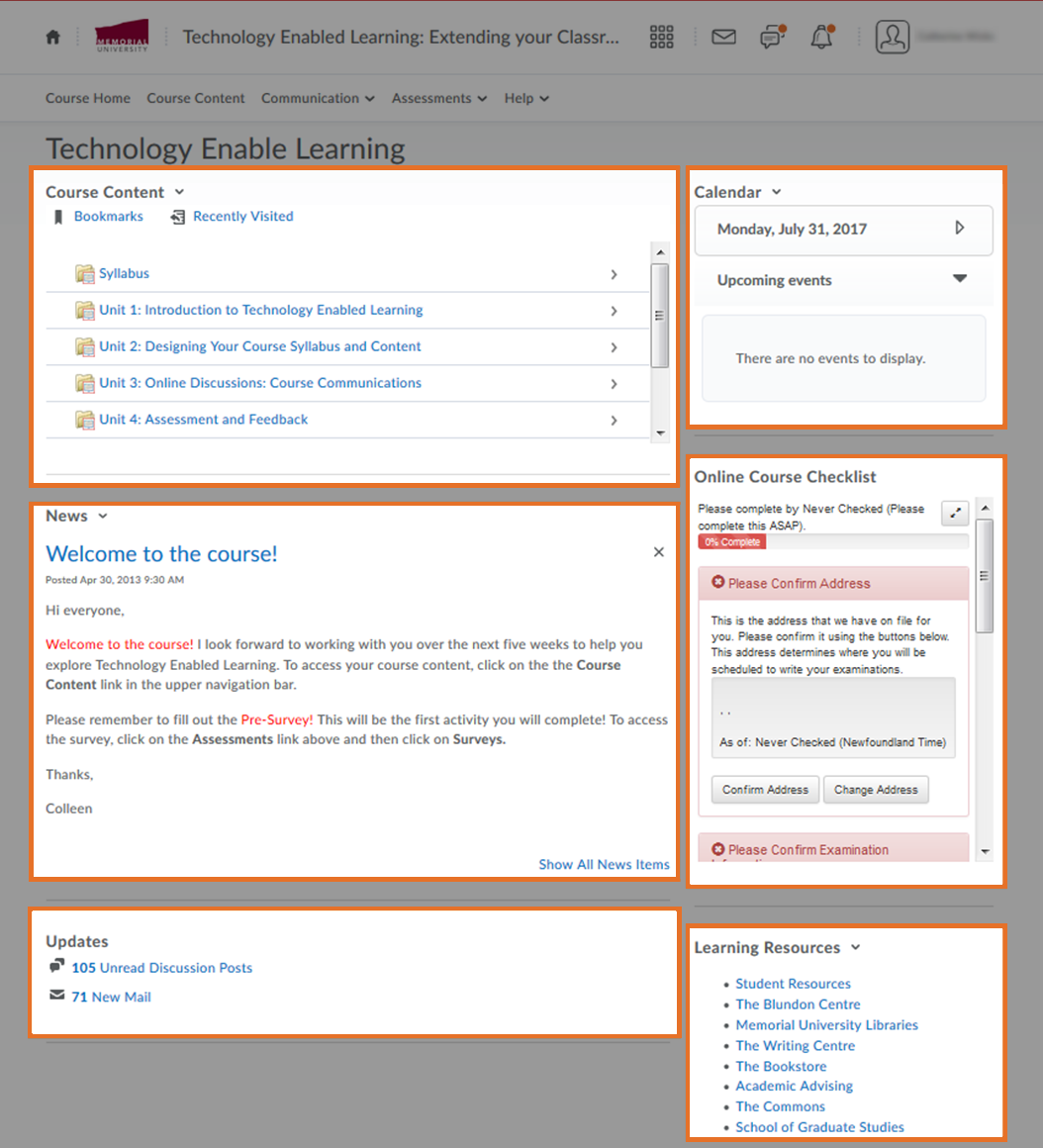From the Brightspace (D2L) homepage select the course you would like to enter (for help on finding your courses in Brightspace click here). You are now on the course homepage, which is divided into three main areas:
1. Minibar
2. Course Navigation Bar
3. Course Homepage Widgets
1. Minibar
The Minibar can be used to switch between courses without having to return to the Brightspace homepage, alert you when you have new course mail, news and discussion items as well as access to change or set personal BrightSpace settings.
2. Course Navigation Bar
Your course Navigation bar provides easy access to the tools used in your course. Although it may vary in each course it will typically look like this.

Course Content: When you click the Course Content link, you are taken to the Course Content page. This page will contain all of the information, course materials, links and resources that your instructor has made available to you. On the left you can access the Table of Contents which will list all of the contents of your course. Visit our Navigating your Content resource for more information on using the content tool.
Communication Menu: The communication drop down menu lists the communication and collaboration tools which may be used in your course.
- Chat: The Chat tool is a real-time, text-based collaboration tool. To chat with a user in your course create a new chat and invite that user.
- Classlist: The Classlist tool allows you to view who’s enrolled in your course, search for a person’s name, check the online status of your classmates or instructor or send email to your individual classmates, your instructor or groups.
- Discussions: The Discussions tool is an asynchronous communication and collaboration tool. This means it is not in real time. It allows you to read and reply to discussion postings on different topics, share thoughts or ask questions about the course, share files, or work in groups on assignments. Check out our resource on using your Course Discussion for more information.
- Online Rooms: Online rooms is web conferencing software. Your course may or may not include online room sessions. If you require help using online rooms, please view our Online Rooms resources page.
- Instant Messenger: The instant messenger is an online messaging tool for sending text messages to classmates and other BrightSpace users. A message is quicker and less formal than an email.
- Groups: The Groups tool is a tool that your instructor may use to set up groups for your course. Your instructor has to option to add you to the groups manually, randomly or allow you to self enroll.
- Locker: The locker tool is a tool that can be used as an individual storage space for course files in BrightSpace or can be a space for file sharing within groups.
Assessments Menu The Assessments drop down menu lists all of the assessment tools available in Brightspace (D2L), review your syllabus or discuss with your instructor which your course will use.
- Dropbox: The Dropbox tool allows your instructor to create folders for each assignment so that you can submit your assignments inside of BrightSpace within a specific time period. After uploading your submission to the appropriate Dropbox folder you will receive an email confirmation that your file was submitted. Once your assignment has been graded you can return to the dropbox folder to view your grade and any feedback that your instructor has left. More information on the dropbox can be found here.
- Grades: Here you can check your grades on assignments and tests. While each course will have its own Gradebook settings, you can often view your individual grades, feedback comments, as well as class averages.
- Quizzes: Use the Quizzes tool to take a quiz, and if your instructor has activated them you can review your quiz results, and see class statistics for a quiz. View our Taking a Quiz resource for more information.
- Rubrics: Rubrics are sometimes used by instructors to evaluate an activity or item based on a predefined set of criteria. If being used for your course you can view them here.
- Self-Assessments: Similar to quizzes, Self Assessments will allow you to test yourself and provide you with instant results. These self assessments are not graded, however you should refer to your course Syllabus for evaluation details.
- Surveys: Your instructor may request you use this tool to complete a survey on a particular topic.
3. Course Home Page Widgets
The Course Homepage widgets are the tools found on your course homepage, they provide easy access to course information, announcements and resources.
- Course Content: Provides quick access to the main modules for your course. (More on course content)
- Course Announcements: Lists course announcements and information posted by your instructor.
- Updates: Displays the number of new items like discussion posts, available quizzes and email.
- Calendar: May list important dates for tests, assignment, assigned readings and more – if your instructor uses this tool.
- Online Course Checklist: For students taking online courses only, the checklist will assist with the exam setup process. Students are strongly encouraged to complete the checklist.
- Learning Resources:Contains a list of important support resources available to students.