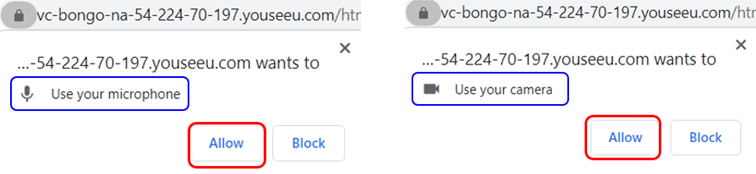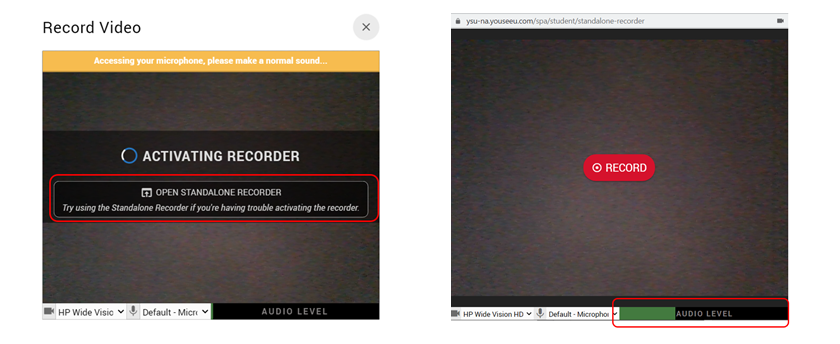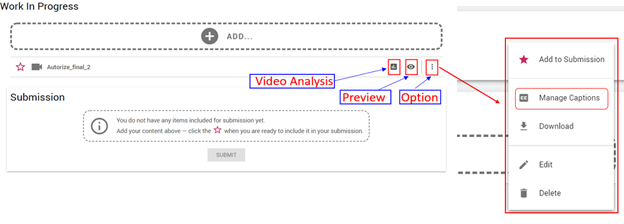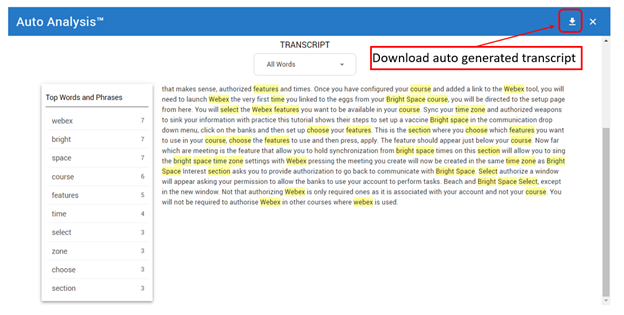Accessing Your Video Assignment
If your course is using the Brightspace Video Assignment tool, it will be accessed via the Content section of your course. The video assignment Icon can be seen in the below example under the title of each of the two video assignments.
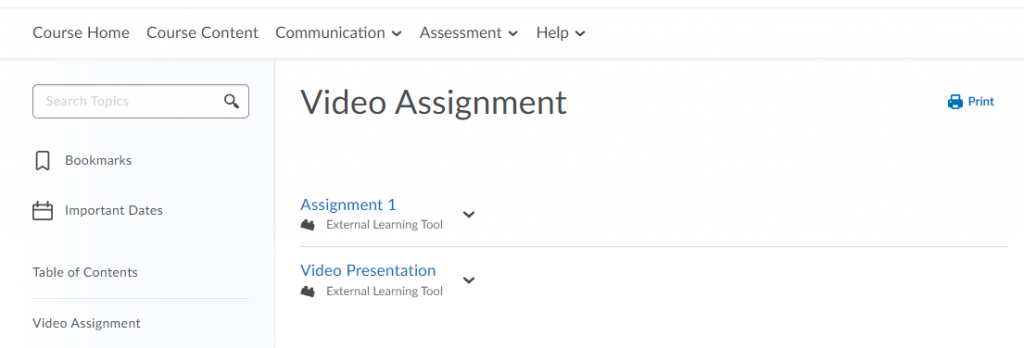
Note: If this is your first time accessing Video assignment you may see the follow message, select the check box and select continue.
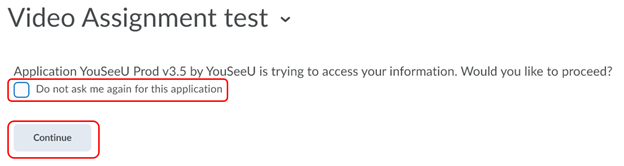
Navigating Video Assignments
When you enter your video assignment, you will find important information like due dates, assignment instructions and any already created work. To create or upload new items to your project folder select the “ADD” button found in the Work In Progress section, seen below.

You can add five different types of work to your project folder;
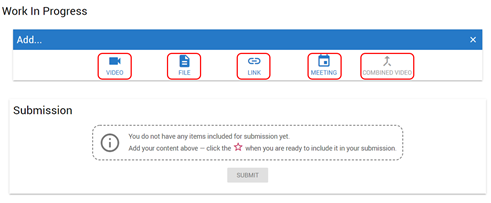
- Video: To record a new video or upload a pre-recorded video from your computer.
- File: You can upload any file with your video assignment. Max allowed file size is 100 MB. Allowed extensions are: doc, docx, xls, xlsx, pdf, txt, rtf, jpg, jpeg, png, bmp, zip, ppt, and pptx.
- Link: You can upload video from external resources like YouTube or another website. You can also include an external website link here.
- Meeting: You can set up an online meeting room for your practice session and preparation.
- Combined Video: This option allows you to merge multiple videos before submission. A more details about these features are discussed at the end of this tutorial.
You can use Brightspace to record your video or you can upload a previously recorded video that you have saved on your device. To start, select “ADD” and then “VIDEO”, choose whether you would like to Record or Upload.
Recording Video
If you choose to Record Video via Brightspace, you can choose to record your camera, your screen or both by selecting the options below. It is likely your browser will ask for permission to access your Camera and Microphone, ensure you allow both;
Note: If you select the screen share option in section 3.2.1, you are asked to share your computer screen or specific areas of your entire screen, window, or browser tab. Ignore this option (section 3.2.3) if you do not want to share your computer screen during your video presentation.
If you would like to capture your screen in your recording, check of the option to record screen and/or camera and select record. Next you will need to determine how you would like to record your screen, you can choose to record your entire screen (if more than one display attached you must choose one); you can record a particular Window, which limits the recording tot a particular program opened on your computer (must be running); or select a Browser tab (if using Chrome or Firefox) and limit the screen recording to just the selected tab.
When you select Window or Tab, you can navigate away from those screens but the recording will only capture the selected window or tab, however if you select Entire Screen anything you do on that screen will be recorded.
After choosing record, the Recorder will pop-up in your browser, you can work within the mini-recorder or you can choose to pop it out in a new window, by selecting “Open Standalone Recorder”.
You can ensure your microphone is detecting your sound by viewing your audio level in the bottom. The green bar at the bottom of the screen changes to match your audio level. To record a video, select RECORD. When your recording is complete, you can play the recorded video back, reset or delete the recording if you are not satisfied with it, download the video to your device or save your video to the work in progress section of the assignment.
Upload Video
If you choose to Upload Video, you will be uploading a previously recorded video, you can choose a video file saved locally on your device or in your Google Drive, Dropbox or OneDrive cloud storage. You have the option to drag a video file from an open folder or select “Click here” to search your devices and drives.
After selecting your video, select “Begin Upload”, depending on the size of your video and strength of your internet connection it will take a few minutes to upload. Once completely uploaded it will appear on the “work in progress” screen, you can continue to add more videos or Analyze, preview or manage options of existing videos.
Video Analysis: Will provide you with details about the video clarity, fillers word, speaking rate as well as provide access to the Auto Generated Transcript for the uploaded video. To download the transcript, select the download icon located in the top right.
Preview: Will allow you to preview the uploaded video as your instructor will see it.
Options: Provide access to Download a copy of the file, Edit the file, Delete or Manage Captions. Manage captions will allow you to generate captions automatically, import captions files, or manually enter captions for a video.
Submit Assignment
Once you have added all the items required to your “Work in Progress” screen, you must now select which of the items you want to submit. Select the star icon next to each item you would included in your submission and select Submit on the bottom of the page.
NOTE: A confirmation dialogue box appears. Select YES to submit your video assignment.