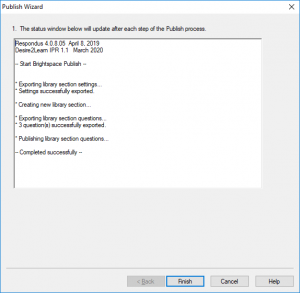Publishing Quiz to Brightspace
Once you have saved a quiz using Respondus, you are ready to publish it to the quiz tool in your Brightspace course site.
- Open the Respondus app on your computer.
- Select the Preview and Publish tab.
- Click Publish and then Publish Wizard.
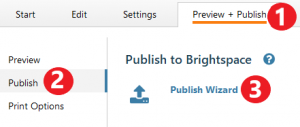
- A new window with the Publish Wizard will pop up.
- In #1, select ‘Publish to single course‘ (if appropriate)
- In #2, open the dropdown menu and select ‘Add new server’
- Click Next
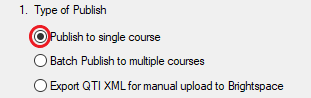

- A new ‘Add New Server’ window will open. If you are connected to the MUN domain, you can check for preconfigured server settings (option 1). If not, select the option to enter the settings manually.
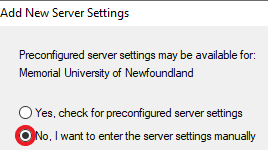
- ‘Brightspace Server Information’ window will open.
- First, open an internet browser log in to Brightspace.
- Go to the home page for the course where you want to import the quiz, and copy the url for that page.
- In #2, paste the url for the Brightspace course site.
- In #3, click Extract or manually enter the following information:
- Server Domain: online.mun.ca
- Server Port: 443
- In #4, enter a description of your choice (e.g. ‘MUN Brightspace’) as well as your MUN username and password.
- Click OK.
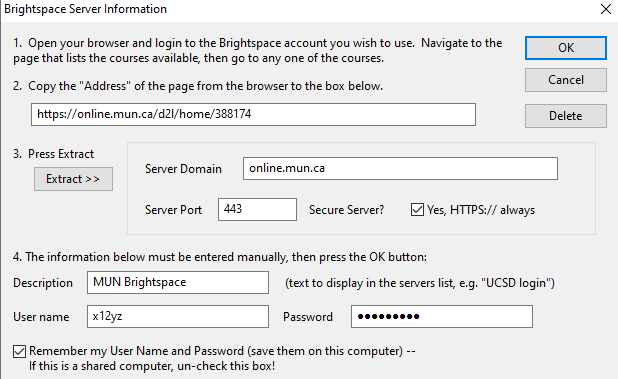
- You will now be taken back to the ‘Publish Wizard‘ window – it will look like the image below. Click Next.
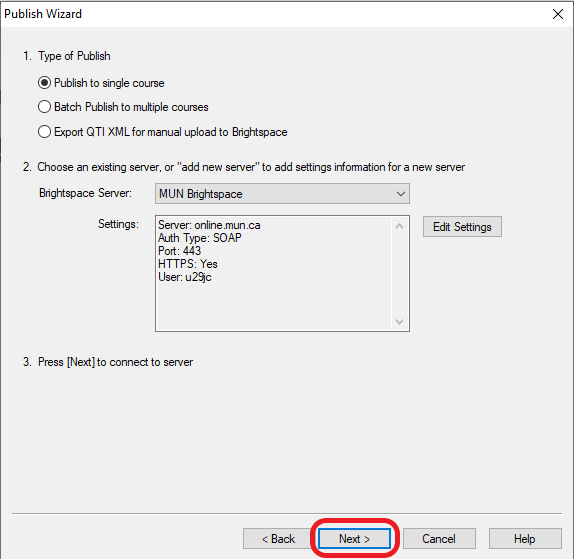
- On the next page, select the course where you want to import the quiz, choose the name and specific location for the quiz.
- If you have configured all the appropriate settings for the quiz in Respondus, you can send it directly to a specific quiz in Brightspace.
- Another option is to send the questions to the ‘Question Library’ for the course. For details on how to use the ‘Question Library’ in Brightspace, visit this page.
- Click Next and the publishing process will begin.

- You will now see a page with the status information for your publish. Wait until the ‘Completed Successfully’ message displays, and click Finish.
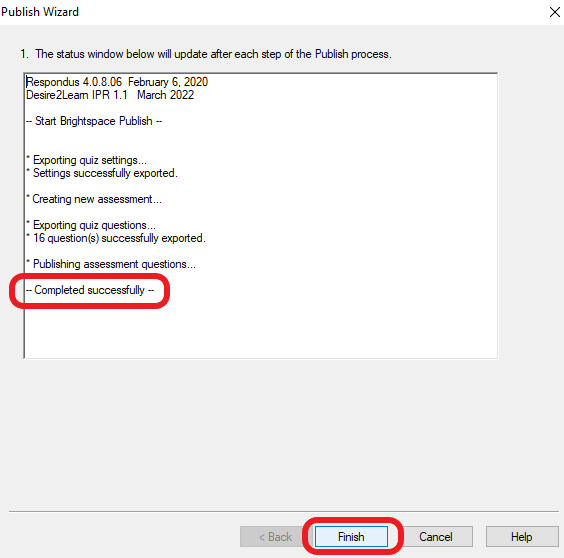
- Go to the Brightspace course site where you published your quiz and verify that it has been imported to the correct location.
- You can now open the quiz in Brightspace, you can now set up additional quiz options and/or make any further edits to the questions.