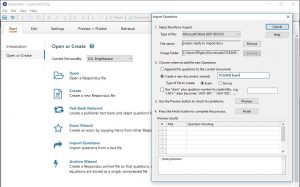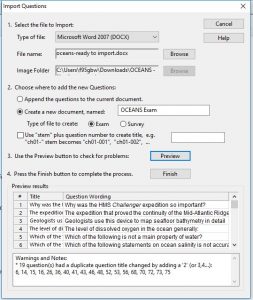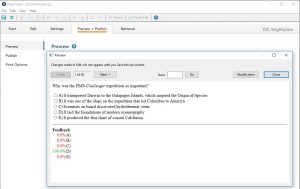Importing Questions into Respondus
The Respondus quiz-building application allows you to convert questions and assessments that you have already created in Word (or other text formats) into a quiz that you can publish to the Brightspace quiz tool. Files with the following extensions can be imported into Respondus: .txt, .rtf, .doc, .docx, .csv, .zip, and .xml.
To import quiz questions from a text file into Respondus, follow the process below.
NOTE: You can also import the publisher’s test banks for your textbook into Respondus. To do that, open the Respondus app on your computer and select Test Bank Network from the available options.
Step 1: Correctly format text to be imported
Regardless of the file type you are using, you need to follow simple formatting guidelines to ensure that the questions transfer properly from the text file to Respondus.
For example, numbered lists should not be used in the text you are going to import. Instead, you should follow the style illustrated in the box below, and mark the correct answer with an asterisk. Thus, a multiple choice question would look like this:
1. Supermoons occur with:
A. Spring tides
B. Full moon close to equinox
*C. Moon at perigee
D. Moon at apogee
E. Sun at apogee
2. Tidal fronts arise from:
A. Gravitational pull of the sun
B. Gravitational pull of the moon
*C. Strong tidal currents and topography
D. Upwelling
E. Basin topography
etc.
For information on formatting other question types, please consult the ‘Importing Questions‘ section of the Respondus User Guide.
Step 2. Import questions from a text file into Respondus
Once you have formatted your questions in a text file, you are ready to import them into Respondus. To do that, follow the steps below.
- Open the Respondus app on your computer. The application will open on the Start tab.

- Click Import Questions.
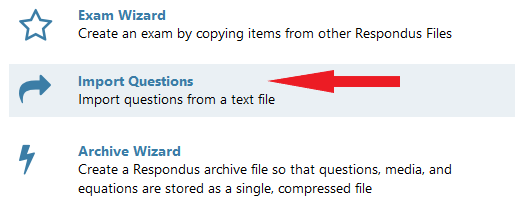
- A new box with various import options will pop up. (Click the image below for a larger view).
- Open the dropdown menu next to Type of file and select the type of file you used to save your questions (e.g., .docx if you have a Word file).
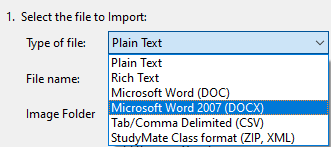
- Next to File name, click Browse and locate the correct file on your computer.

- Ensure that the radio button next to ‘Create a new document: named‘ is selected, and create a Respondus folder where questions from the text file will be saved.
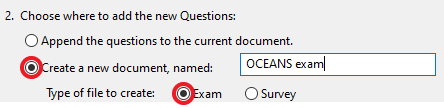
- Click Preview to check for any issues.

- Click Finish to import questions into Respondus.

The Import Questions box should now look like the one below (click image to view larger).
Step 3: Configure quiz settings
After questions have been imported into Respondus, you will need to configure settings for your quiz.
- In the Respondus app, go to the Settings tab and select Layout in the side menu. Select your desired options.
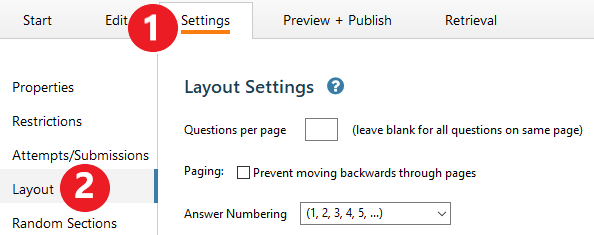
- Next, go to the Preview and Publish tab and select Preview in the side menu. Click Preview the File to view the question and make sure there are no issues.
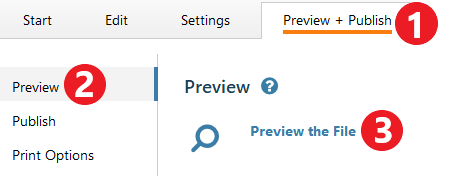
- If all questions look fine, click Close. If any changes are required, click the Modify Item button at the top of the Preview window.
Video Instructions
The video below illustrates how to import questions from Word and other file types into Respondus.