Set up peerScholar in Your Course
This resource includes steps for creating a link in your Brightspace course shell to a peerScholar activity. Instructors, teaching assistants, and students will use the link to access the activity in peerScholar.
Method 1
You can add a link to a peerScholar activity to a content module.
- In your Course Content area, select the module where you want to create a peerScholar activity.
- Click the Existing Activities dropdown menu and select External Learning Tools.
- Select peerScholar from the menu.
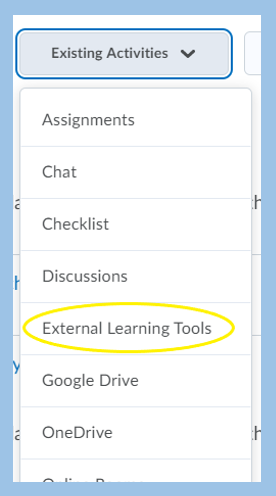
Method 2
You can also create a link on a content page – this is useful if you have more than one peer review assignment, or if you have a different page for each phase of the peer review.
- In your Brightspace course site, go to Course Content.
- Select a module.
- Open the page where you want to create a peerScholar activity.
- On the page, highlight the text you want for the link.
- Click the Insert Quicklink icon in the tools menu.
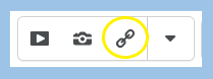
- Click External Learning Tools from the Insert Quicklink dropdown menu.
- Click peerScholar.
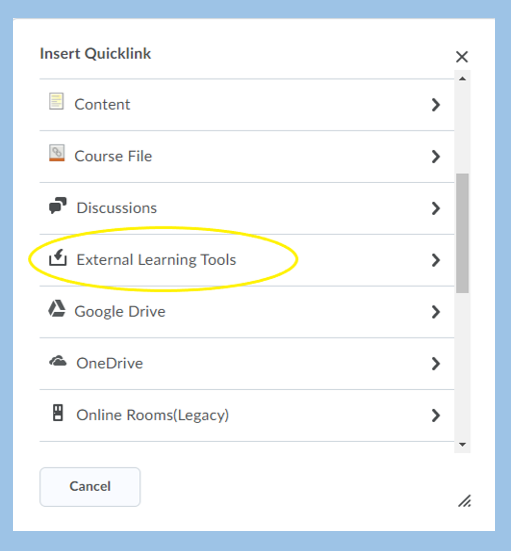
NOTE: The first time you click the peerScholar link, you will associate the new activity that you are creating with the link. You do not have to complete the activity setup at this time. When you click the link after the initial association, you can edit and finish the setup, or manage the activity.
Information for Students
In addition to setting up the link to peerScholar in your Brightspace course shell, instructors can provide information about peer review and peerScholar in the course content. See Creating a Peer Review Assignment on the Instructional Resources website.