Grading in peerScholar
Note
This resource includes the steps for grading a peerScholar activity. For information about how to configure the grading in peerScholar, see also Configuring the Grading.
Depending on how the grading was configured, the grading area of peerScholar will allow instructors to do the following:
- View the feedback that each peer provided on the student’s work
- View the original composition, revised composition, and composition changes for each student
- Grade the final version of each student’s assignment
- Grade all students according to:
- Peer Ratings configuration
- Student Participation configuration
Steps for Grading
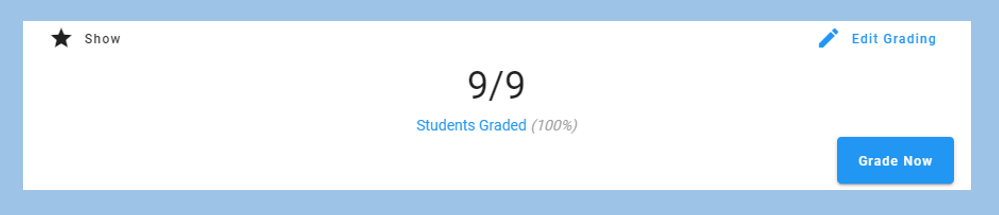
Step one: Open the Student Grading area – there are two ways of doing this
- Click Student Progress & Grading and click the arrow under grades for the student whose grade you would like to calculate
- From the Overview page, click Grade Now
Step two: Select a student to grade
- If you use Grade Now, the grading area will open on the first student in the list
- You can choose a specific student to grade via Student Progress & Grading
- Choose a different student in the grading area by clicking the list icon in the orange bar or by using the forward and back arrows
Step three: Evaluate and provide a grade using the Instructor Grades panel
- Using the assessment(s) provided, grade the final version of each student’s assignment
- Consider the following information as part of your evaluation:
- Peer feedback
- Improvements/changes made to the original composition
- Click Save
Step four: When all students have been evaluated, complete the Peer Rating and Student Participation grades
- Click the vertical ellipse, then Grade All and confirm by clicking “okay”. All students will be graded according to Peer Ratings & Participation
- The Overview page will show the number of students that have been graded
- When complete, change the star icon in the grading box of the Overview page to make the grades visible to students
Viewing Student Grades
There are several ways to view and export student grades in peerScholar:
- Click Gradebook on the left-side navigation – student grades will be displayed for all course activities
- Click Gradebook and then click Download CSV
- Click Grade Now and then click the vertical ellipse in the Student Grading. Click Grading Details to download a spreadsheet of the student grades
Transferring Grades
There are several ways to transfer grades from peerScholar to Brightspace where students can see their grades.
- Manually (useful for fairly small classes)
- Open the Gradebook in peerScholar. All of the student grades for each activity will be displayed here. Open Grades in Brightspace and manually enter the grade that each student achieved.
- NOTE: You can also enter the grades manually using a spreadsheet of the grades (see #2 and #3 below)
- Export and Import Using a CSV file (useful for fairly large classes)
- Open the Gradebook in peerScholar and click Download CSV. Follow the instructions for importing grades in Brightspace.
- Sync Grades Between peerScholar and Brightspace
- Open the Gradebook in peerScholar and click Sync Grades. peerScholar will create a grade item in Brightspace for the assignment and will populate the grade item.
A Cautionary Note About Syncing Grades
Clicking Sync Grades in the peerScholar Gradebook will create and populate a peerScholar item in the Brightspace Grades. This is only useful for a course with ONE peerScholar activity. Instructors with MULTIPLE peerScholar activities in their course should update their Grades manually or by importing the grades via a CSV file.