Creating a Case Study Activity: Steps
When completing a Case Study peer review activity, students will complete one case and they can provide feedback to peers who did the same case or a different case. The case may be an individual, organization, event, or topic that students are asked to research and study.
NOTE
The design of peerScholar makes it easy to set up a Case Study activity. This resource will be an additional guide starting with the initial setup in Brightspace.
Step 1: Create a Link from Brightspace to the peerActivity in peerScholar
peerScholar is fully integrated with your Brightspace course. Creating a link to peerScholar in the course will allow instructors to create an associated activity. When instructors click the link, they will launch peerScholar and they can create, edit, or manage the associated activity. When students click the link, they will launch peerScholar and the associated activity will appear allowing them to complete the current/open phase.
Option 1: Create link in the table of contents
- Open the module where you want the link to appear
- Click the Existing Activities dropdown menu and select External Learning Tools
- Click peerScholar
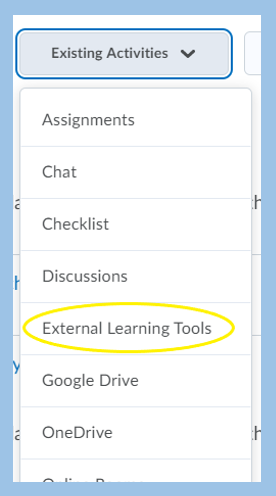
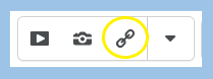
Option 2: Create a link on a content page
- On a give page in a module, highlight the text you want for the link
- Click the Insert Quicklink icon in the tools menu
- Click External Learning Tools from the Insert Quicklink dropdown menu
- Click peerScholar
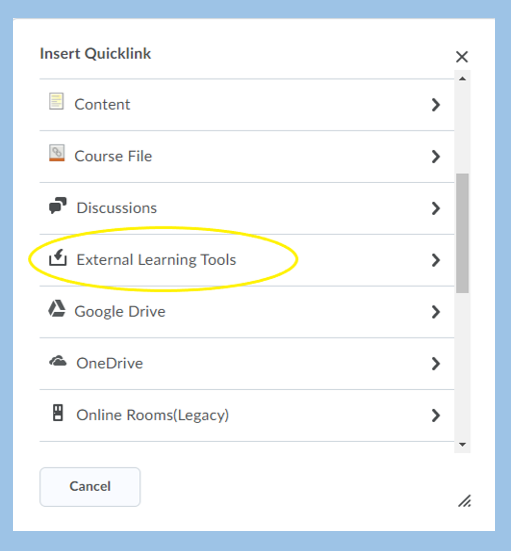
Step 2: Build the activity
- Launch the peerScholar activity by clicking the peerScholar link in Brightspace (see options 1 and 2 above)
- Setup the activity in peerScholar
- Choose New Activity on the left
- Choose Case Study
- Click Create Activity
- Expand the Case Study Activity section and enter a name for your peer review assignment
- Click Setup Cases
- Choose the number of cases that you need
- Choose how you want to assign to the groups – see the gears. Options are:
- Randomly divide students into cases
- Allow the students to choose (set the maximum number of students per case)
- Manually distribute students
- Drag and drop each student’s name into a case or
- Use a CSV file to assign students to cases
- Configure the Create phase of the activity. NOTE: you will need to to complete the following for each case as the instructions and resources may be different.
- Add instructions that students will need to complete this phase
- Attach required resources
- Appropriate resources may include a rubric, a sample assignment, or a demo video
- Configure the Assess phase of the activity
- Choose the number of peer assignments that each student will have to assess
- This will also be the number of peer assessments that the students will receive
- Choose how students assess each other:
- Within – students may assess cases that are the same as theirs
- Random – students may assess any case, including their own
- Between – students may assess any case, excluding their own
- Build the assessments that students will use as they review, assess, and provide feedback to each of their peers – add and create one or more assessments
- Turn Self-Assessment on or off as required
- Choose to use the peer assessments that you created, or add and create assessments specifically for self-assessment purposes
- Add/edit the Assess Instructions that students will need to complete this phase
- Choose the number of peer assignments that each student will have to assess
- Configure the Reflect phase of the activity
- Turn Revise and Submit on or off as required
- Turn Assess the Feedback on or off as required
- A feedback assessment is available for students to use when assessing the feedback that their peers provided (this can be edited or deleted)
- Add and create additional feedback assessments as needed
- Add/edit the Reflect Instructions that students will need to complete this phase
- Click Continue to complete this section
Step 3: Set the dates
Set the date and time for when each phase will open and close. There are two options:
- Manually Control Due Dates – useful for short term activities such as in-class activities
- Schedule Due Dates – recommended for longer-term activities as the phases will open and close automatically according to your settings (see the steps below)
NOTE
A phase cannot open until the previous phase closes.
- Choose Schedule Due Date (this would be the best option in most cases)
- Set the Create Phase, Assess Phase, and Reflect Phase dates by clicking the pen icon in the associated box and selecting the dates for the phase to open and close. Click Confirm Dates. Adjust the time as required.
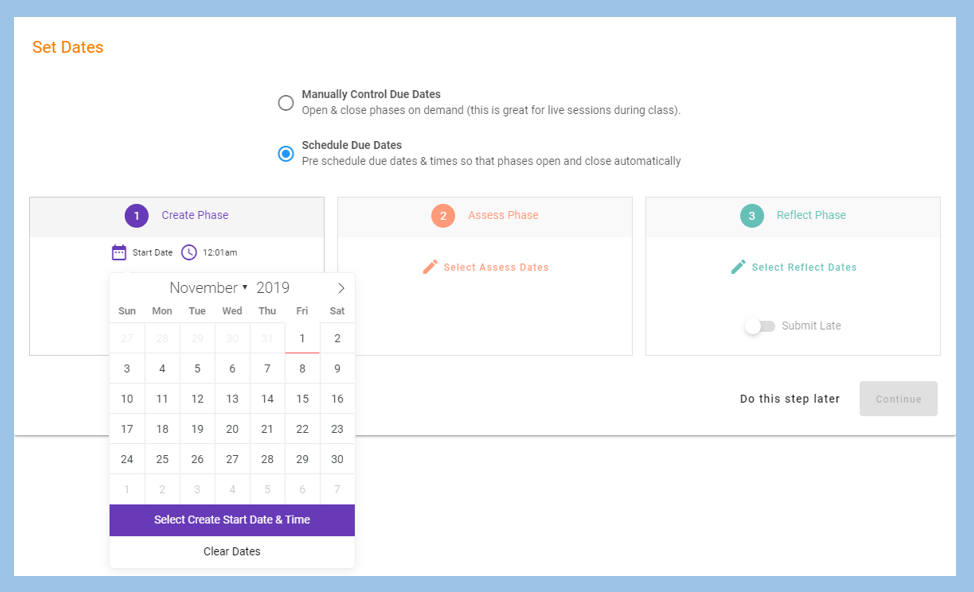
Step 4: Customize the grading
NOTE
Before you set up this part of the peer review assignment, you should know your grading scheme for the assignment
- Click Instructor/Teaching Team Evaluations
- Add one or more assessments that instructors or teaching assistants will use as they review, assess, and provide feedback for each student
- Instructors can import an assessment that they created in a different peerScholar activity.
- Set the points for each assessment – this should reflect the number of points for instructor evaluation in your grading scheme
- Optionally, enable anonymous instructor grading
- Add one or more assessments that instructors or teaching assistants will use as they review, assess, and provide feedback for each student

- Click Peer Ratings
- If you want peer ratings to be part of a student’s overall grade for the assignment, click Generate Assess Grades
- Choose how you want to calculate the grade from the peer group – select Mean, Median, Mode, or Drop
- Set the points for each assessment – this should reflect the number of points for peer feedback in your grading scheme
- If you want to assign points for reflecting on the usefulness of a peer’s assessment, click Generate Reflect Grades
- Choose how you want to calculate the grade from the peer group – select Mean, Median, Mode, or Drop
- Set the points that this can contribute to the student’s overall grade – see your grading scheme
- If you want peer ratings to be part of a student’s overall grade for the assignment, click Generate Assess Grades
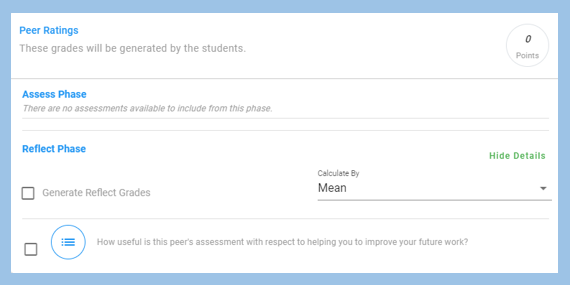
- Click Student Participation
- Check the box for each phase of the peer review and configure as needed, assigning points per your grading scheme
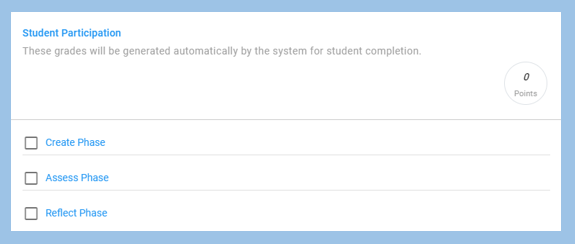
- Review the summary
- Create Phase
- The point value assigned to student participation in the Create phase will be displayed here
- Assess Phase
- The point value assigned to student participation in the Assess phase will be displayed here
- The point value assigned to peer ratings in the Assess phase will be displayed here
- Reflect Phase
- The point value assigned to student participation in the Reflect phase will be displayed here
- Overall
- This is contribution of the Instructor/Teaching Team Evaluations
- Total points
- The number of points that are achievable on this assignment will be displayed at the bottom of the Summary
- Create Phase
Step 5: Assign grading (optional)
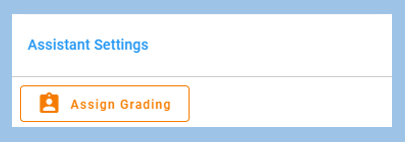
Instructors can assign students to teaching assistants who will then be responsible for grading the work of those students. There are three ways to add students to each teaching assistant for grading purposes: Randomize, Bulk Assign or Assign Students.
- Randomize – randomly assign students to the teaching assistants
- Assign – manually assign students to the teaching assistants by clicking on the + icon next to each student’s name and select the teaching assistant from the dropdown menu
- Bulk – assign via a CSV file a large set of students to the teaching assistants
Click Finish to complete and save your activity. The activity Overview page will open.
Step 6: Review
The Overview page of your peerScholar activity will have the following features for review and progress tracking purposes. You can click Edit at any time to make changes to the activity.

Step 7: Make it visible
On the Overview page of the activity, toggle the Show Activity/Hide Activity to ensure that the “Activity is now visible to students” when needed.
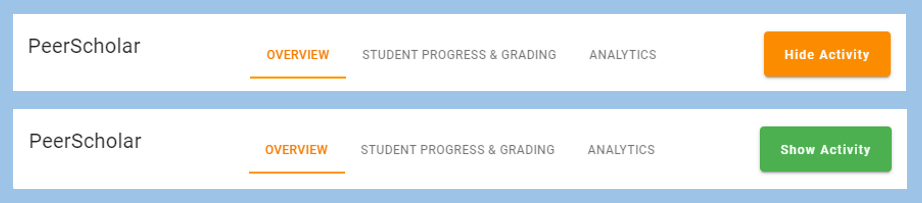
NOTE
you can hide an activity while you are in the process of creating it or, if another activity is in progress, you can hide subsequent activities to avoid confusion.