Creating a Discussion Forum
NOTE: Students cannot post in a discussion forum alone. For students to be able to post, a discussion topic has to be created within a forum.
To create a discussion forum:
- Log in to Brightspace and navigate to your course.
- In the course navbar, click Communication and select Discussions from the dropdown menu.
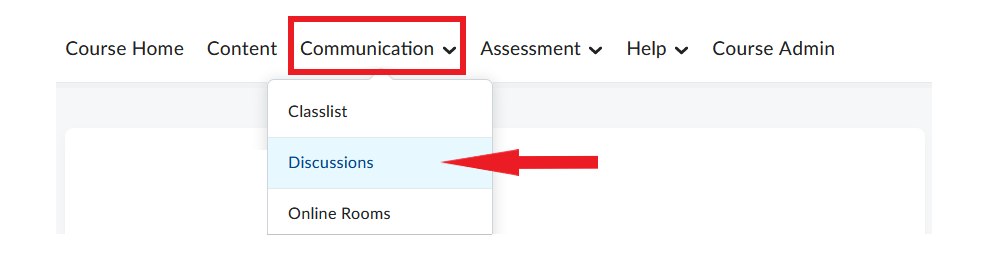
- Click New and select New Forum from the dropdown menu.
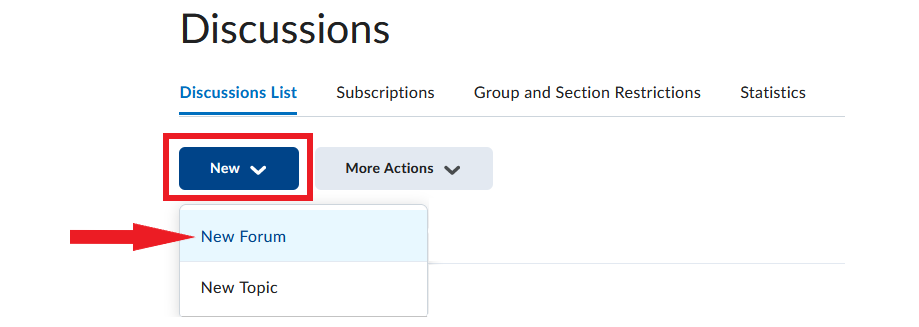
- A New Forum page will open. It contains two tabs – Properties and Restrictions. For details on the settings available in each tab, see the menu below the image.

1. Properties tab
- By default, ‘New Forum’ page opens on the Properties tab. Here, enter the Title for your forum. Directly underneath the title, you can find the option to ‘Create a new topic with the same title’ as the forum. Select if appropriate.

- Enter the forum Description (optional).
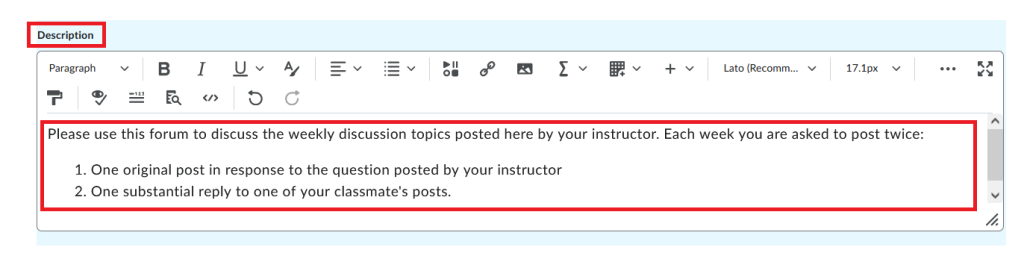
- Review the Options listed at the bottom of the page and decide whether you wish to apply any of them to the forum.
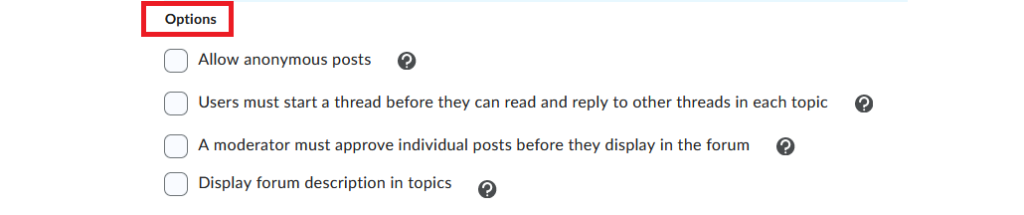
The options are:
- Allow anonymous posts – Select if you want to allow students to post without revealing their name. As an instructor, you will always be able to see who authored each post.
- Users must start a thread before they can read and reply to other threads in each topic – Select if you want students to create an original post before they can see other students’ posts.
- A moderator must approve individual posts before they display in the forum – Select if you want to manually approve each student’s post before others in the class can see it.
- Display forum description in topics – Select if you want the forum description to be repeated in each topic created in the forum. If you plan to have multiple topics in a forum, a better option is for each topic to have its own description.
Save the forum.
2. Restrictions tab
NOTE: Setting restrictions at the level of a forum is optional. Alternatively, you can set restrictions for the topics you will create in the forum (the same restriction types are available).
- At the top of a New/Edit Forum page, go to the Restrictions tab.

Here you can set these optional parameters:
- Hide from Users – Selecting this option makes a forum invisible to students. You can hide a forum while you are still developing it, but you are not yet ready to share it with students. When you are ready to share a forum with the class, you need to manually unselect this setting.
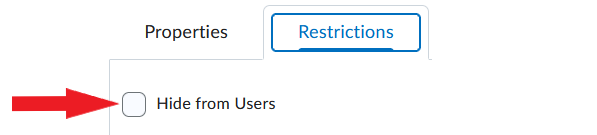
- Availability Dates – You can set a Start and an End Date for a forum and thus make it available to students only for a period of time. If you apply one or both availability dates, you should also select the Display in Calendar option so that students can see the dates in the course calendar.
NOTE: Please review the visibility options associated with the Start and End Dates carefully. For example, if you want to restrict access to a forum until a certain date, but also want to leave the forum open for students to view even after the discussion has ended, the best options would be:
– Visible with access restricted with Start Date, and
– Visible with submission restricted with End Date.
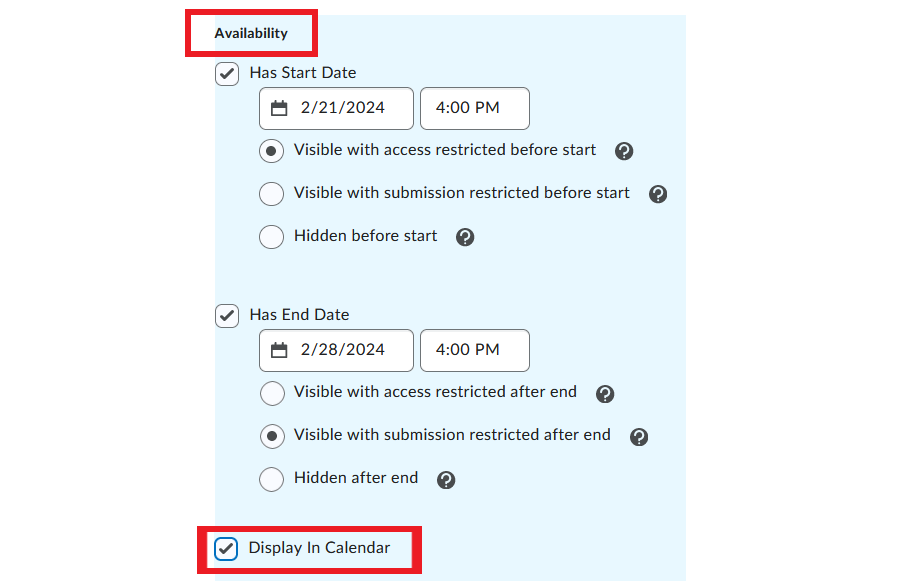
- Release Conditions can be applied.
- Group and Section Restrictions – You can restrict the forum to a specific group or section within the course.

- Click Save and Close at the bottom of the page.
Video Instructions
The video below illustrates how to create a discussion forum.