Inviting Guest Speakers
When scheduling an Online Rooms session, you – the instructor – can create an invitation link to share with people outside your Brightspace course. The link can be sent to anyone you want to invite to your session, such as a guest speaker or students from another section of the same course. Follow the steps below to create and share an invitation link.
Step 1: Enable ‘Allow external participants’
- In your course navbar, go to Communications and select Online Rooms from the drop-down menu.
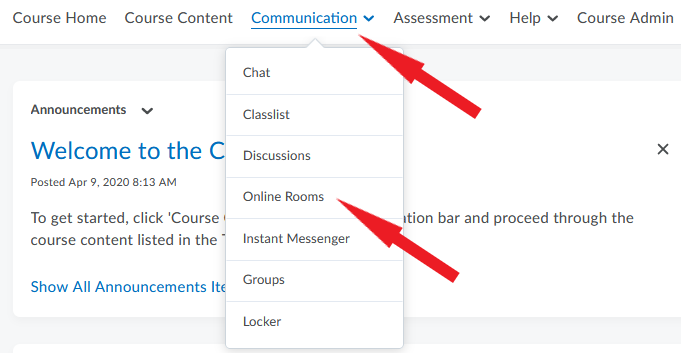
- You will be taken to the Meetings page.
- If you are scheduling a new session, click the pink circle in the bottom right corner of the screen to open the Schedule Meeting window.
- If you want to modify a previously scheduled session, locate it on the page and click the 3-dot icon to the right of the meeting name (under Actions). Select Edit from the drop-down menu.
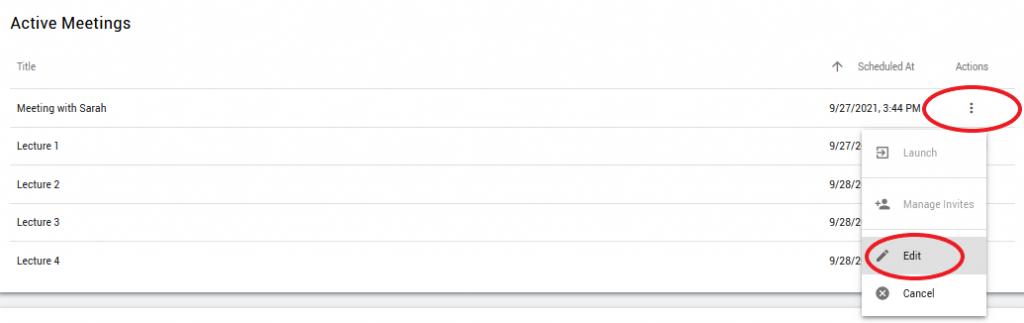
- A Schedule Meeting window will open. Scroll down and select Allow external participants.

- Click Save.
Step 2: Retrieve the External Link
- On the Active Meetings page, select the 3 dots to the right of the room you just created and select Copy External Link. This will copy the link to your clipboard.
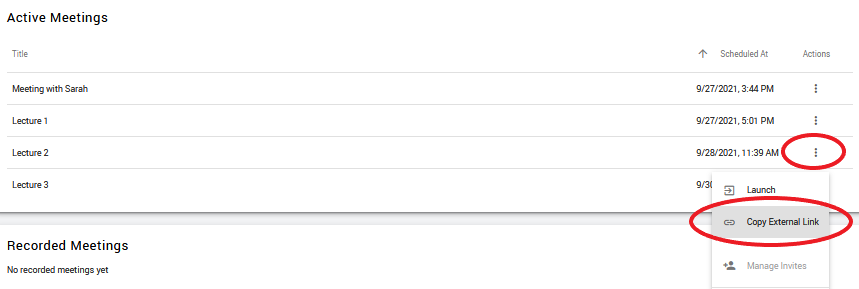
- The other place where you can find the invite link is the Meeting Lobby page. To access it, launch your session. The Meeting Lobby page will open. Click Copy External Invite Link. This will copy the link to your clipboard.
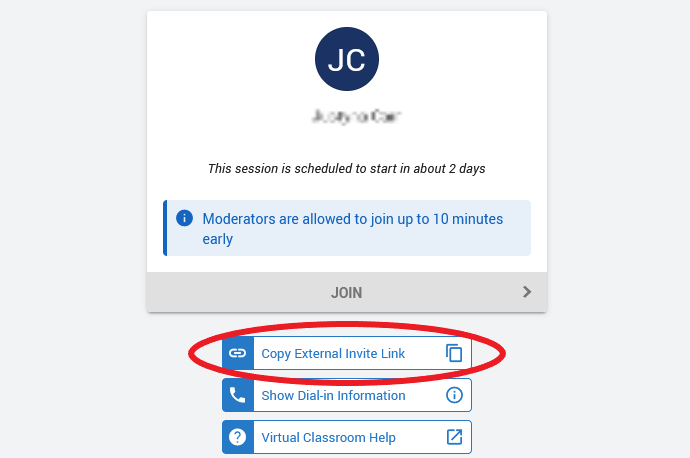
Step 3: Share the Link
Paste the link you have just copied and email it to the individuals whom you want to invite to your session. When the invitees click on the link, they will go to the Meeting Lobby page. After they click Join, they will be asked to enter their first and last name, and they will join the Online Rooms session.