Randomizing Quizzes
Brightspace allows you to create quizzes where each student gets a different version of the same quiz. You can randomize the sequence of both questions and answer choices for each student. Randomizing quizzes increases the integrity of your assessment as students are less likely to turn to academic dishonesty if presented with different versions of a quiz.
There are several ways to create randomized quizzes in Brightspace (listed below). You can use one method at a time, or you can use them in combination. Click the items below to view details.
1. Randomize answers within a question
You can randomize the sequence of answer choices for two types of questions:
- Multiple Choice (M/C), and
- Multi-Select (M-S) questions.
This option is available both in the quiz itself and in the ‘Question Library’.
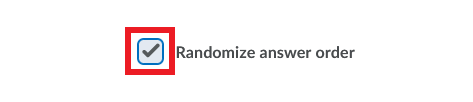
NOTE: In Ordering (OR) and Matching (MAT) questions, answer choices are randomized by default.
2. Shuffle questions within a quiz
You can shuffle questions at the quiz level. That way, every quiz-taker will get the same set of questions but in a different order. To enable this feature:
- Open a new or existing quiz.
- In the quiz creation window, expand the ‘Timing & Display‘ section on the right.
- Select Shuffle Quiz. Each student will now get the same set of questions on the quiz but in a different order.
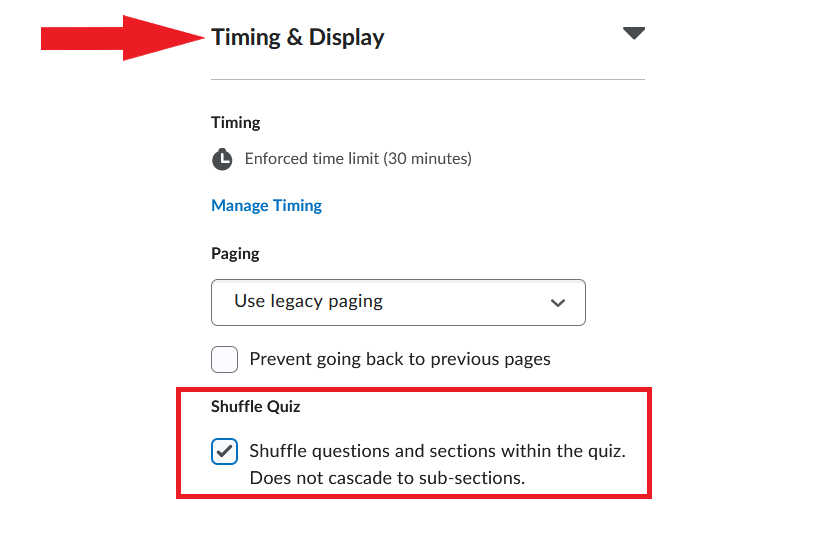
NOTE: If questions in your quiz are organized into sections, selecting Shuffle Quiz will NOT shuffle questions within those sections. To shuffle questions within sections, please refer to option 3 below.
3. Create sections in a quiz & shuffle questions within them
You can organize questions in your quiz into sections (same as in the ‘Question Library’). Sections can be based on topic/module, question type, level of difficulty etc. You can hide the division into sections from students, or you can make it visible; you can also have a combination of both. Each section can also have a different title and set of instructions.
If you use sections in a quiz, you can randomize the order of questions within each section.
NOTE: It is recommended that you create sections for your quiz in the ‘Question Library’. You can then simply import those sections into the quiz. For instructions, please refer to the ‘Using the Question Library’ page in this resource.
To create sections directly in a quiz, follow the steps below.
- In your Brightspace course site, click Assessment in the navbar and select Quizzes from the menu.
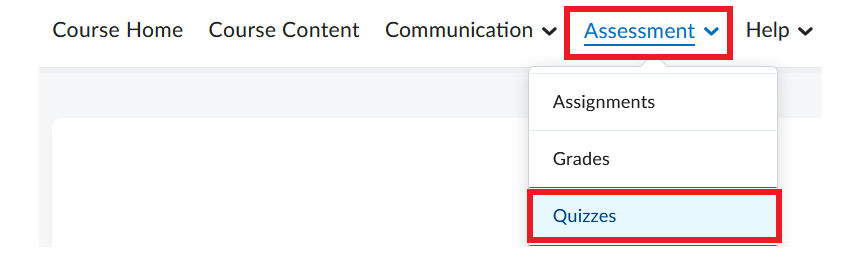
- Open a new quiz or an existing one.
- In the ‘Questions’ area at the bottom of the page, click Create New and select Section from the menu.
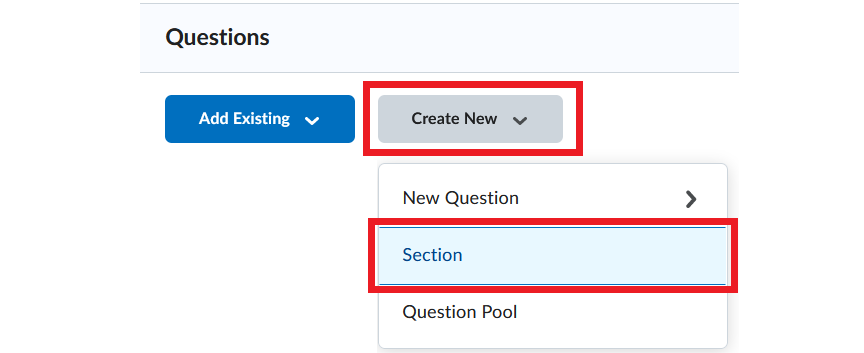
- On the ‘New Section’ page, enter the Section Title. Optionally, enter a description in the Section Text field. Then customize the following settings:
- Hide Section Title from learners: Select if you do not want students to see the section title during the quiz.
- Hide Section Text from learners: Select if you do not want students to see the section description during the quiz.
- *Shuffle questions in this section*: Select if you want to randomize the order of questions in the section for each student. Note that if you have created sub-sections within a section, questions in those sub-sections will not be randomized.
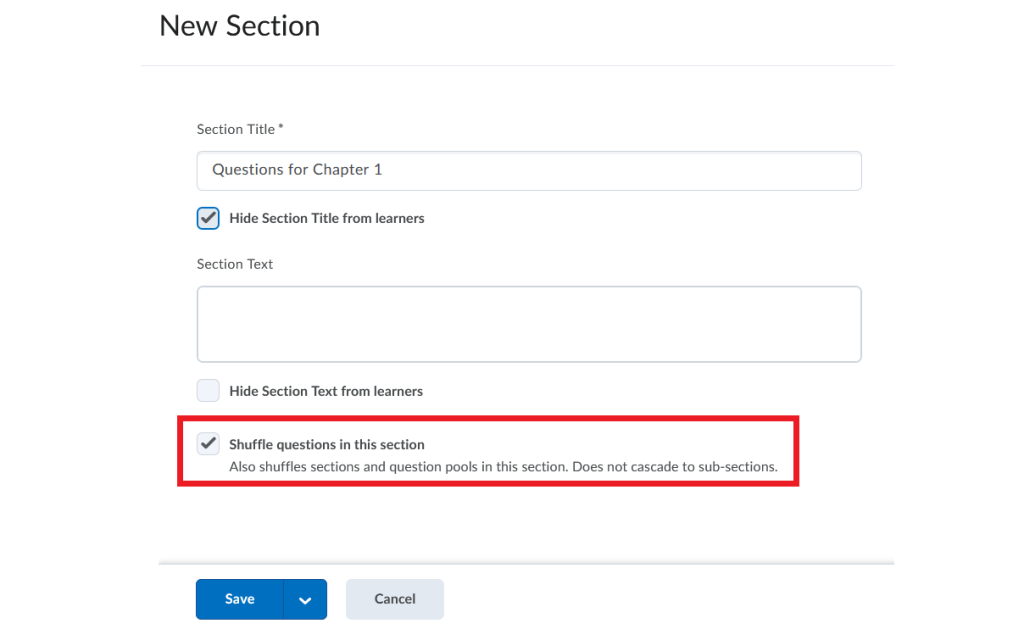
- Click Save.
- Once your section is created, create questions directly in the quiz or import them from the ‘Question Library’.
- Then, move the questions into the correct sections in one of two ways:
- Move question one-by-one by using the drag-and-drop icon:
 .
. - Select all the questions you want to move, click Move To, select Section and choose the correct section from the menu.
- Move question one-by-one by using the drag-and-drop icon:
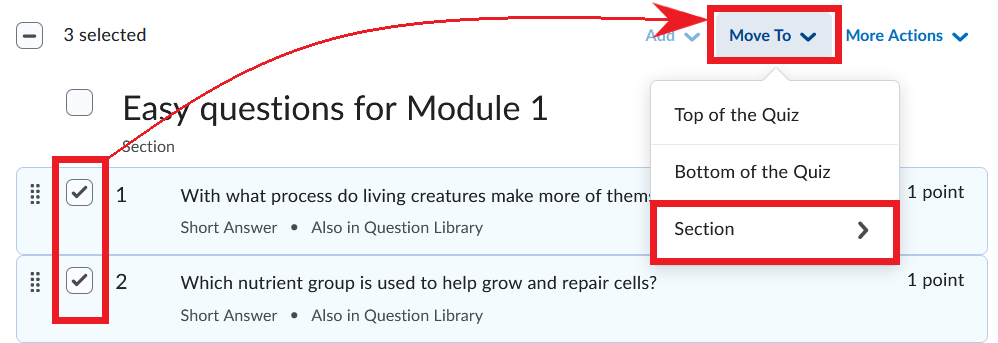
- Save your quiz.
Video Instructions
The video below illustrates the process of creating sections.
4. Shuffle sections within a quiz
If your quiz is organized into sections (see point 3 above), you can randomize the order of those sections for each student.
- Open a new or existing quiz.
- In the quiz creation window, expand the ‘Timing & Display‘ section on the right.
- Select Shuffle Quiz. Selecting this option also shuffles sections in the quiz.
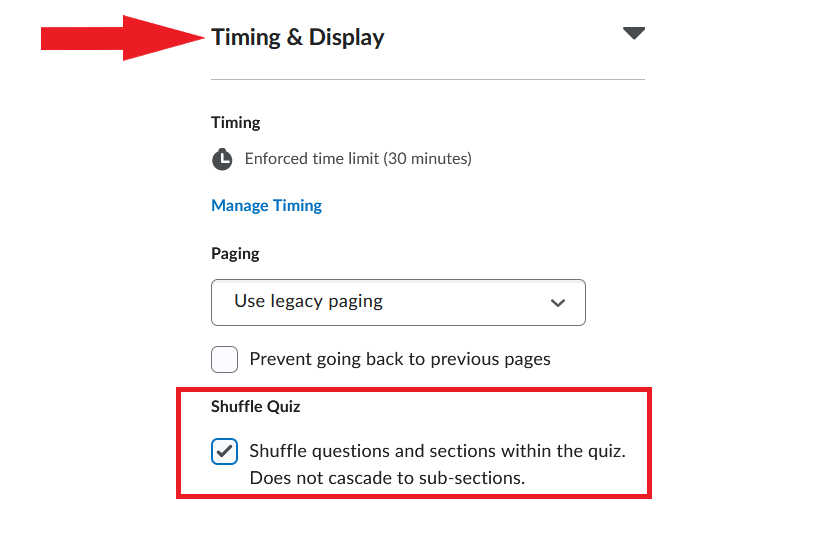
NOTE: Selecting ‘Shuffle Quiz‘ will randomize the order of sections, but NOT the order of questions within those sections. For information on shuffling questions within sections, please refer to point 3 above.
5. Create question pools for a quiz
Creating question pools allows you to generate quizzes where each student gets a random selection of questions from a larger ‘pool’ of questions. For example, you can create a pool of 50 questions on a particular topic in your quiz, and set the quiz to be populated with 20 randomly selected questions from that pool. Using question pools helps ensure that each student’s quiz is different and thus promotes integrity of the assessment.
NOTE: In order to create a question pool, you should already have questions in the ‘Question Library’ for your course. While creating your question pool, you will be prompted to select questions from the library to add to the pool. You can also select questions from existing assessments.
To create a question pool:
- In your course navbar, click Assessment and select Quizzes from the menu.
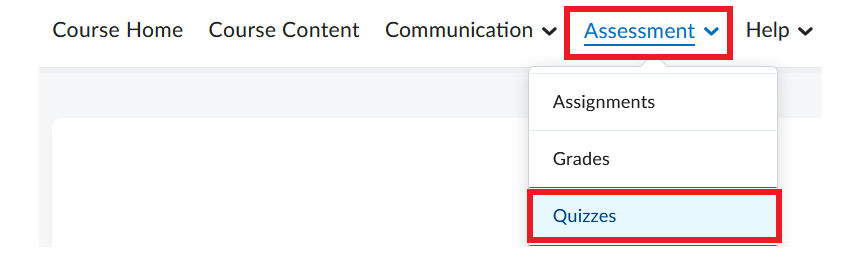
- Open a new or existing quiz.
- In the ‘Questions‘ area at the bottom of the page, click Create New and select Question Pool from the menu.

- On the ‘New Question Pool’ page:
- Enter the Question Pool Title
- Enter the number of questions you want students to answer in the quiz.
- Enter point value for each question. NOTE: All questions in a question pool have the same point value.
- Click Browse Question Library.
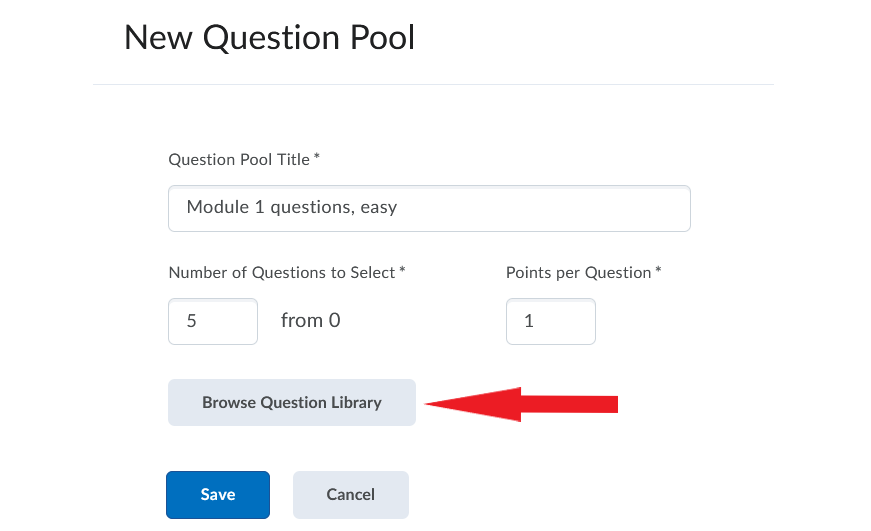
- The ‘Question Library’ will open. Select individual questions or entire sections you want to add to the pool you are creating. Alternatively, you can add questions from existing quizzes and surveys. When finished selecting, click Import.

- Click Save.
Video Instructions
The video below illustrates the process of creating question pools.