Creating Intelligent Agents
Step 1: Access the Intelligent Agents Tool
- Log in to Brightspace and go to your course site.
- In the course navbar, select Course Admin.

- Select Intelligent Agents from the list of available tools.
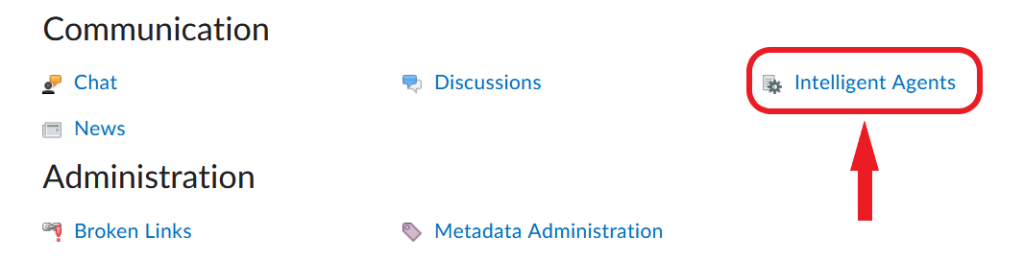
- A page titled ‘Agent List’ will open. To start creating an intelligent agent, click New Agent.
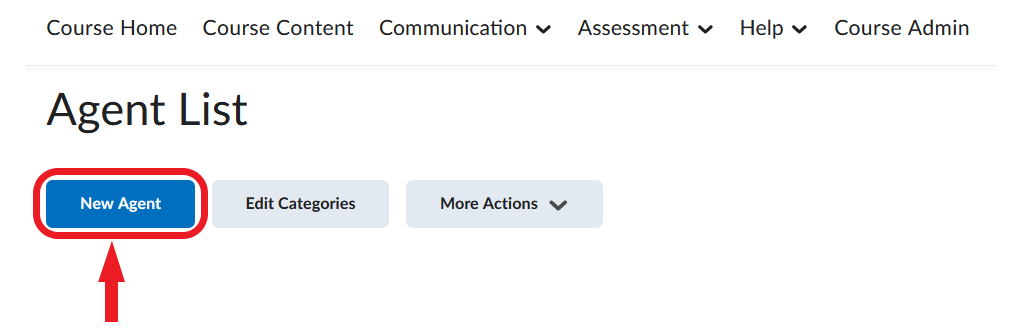
Step 2: Create Your Intelligent Agent
The ‘New Agent’ page contains four main sections of information, as indicated in the image below: General agent information, Scheduling, Criteria, and Actions. For specifics on how to complete each section, please refer to the menu below the image.
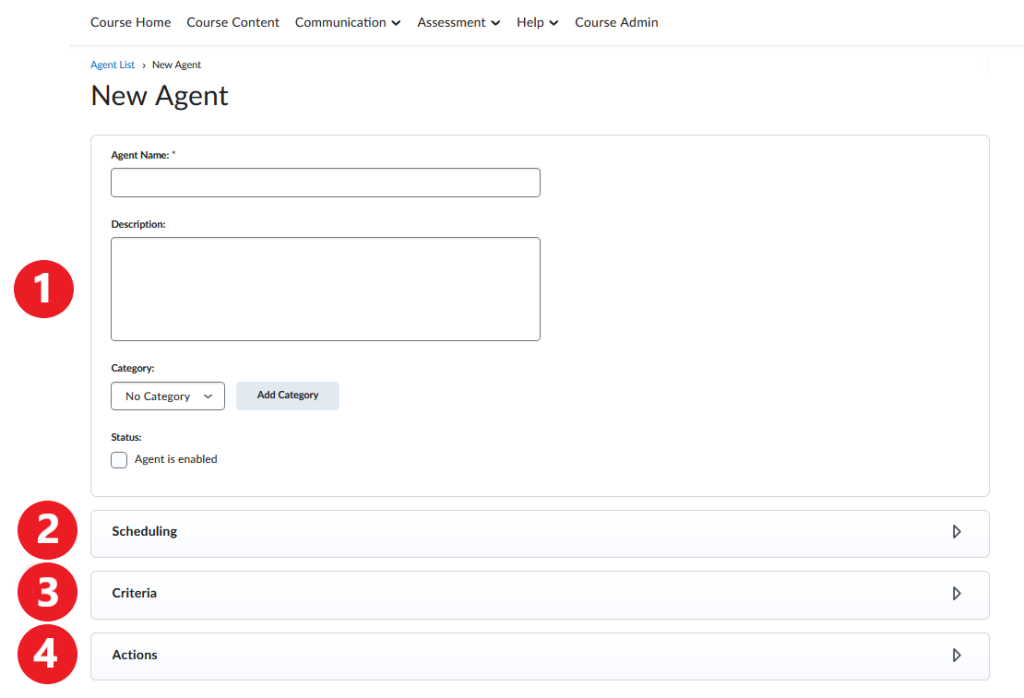
1. General Agent Information
In the first section, enter general information about your agent.
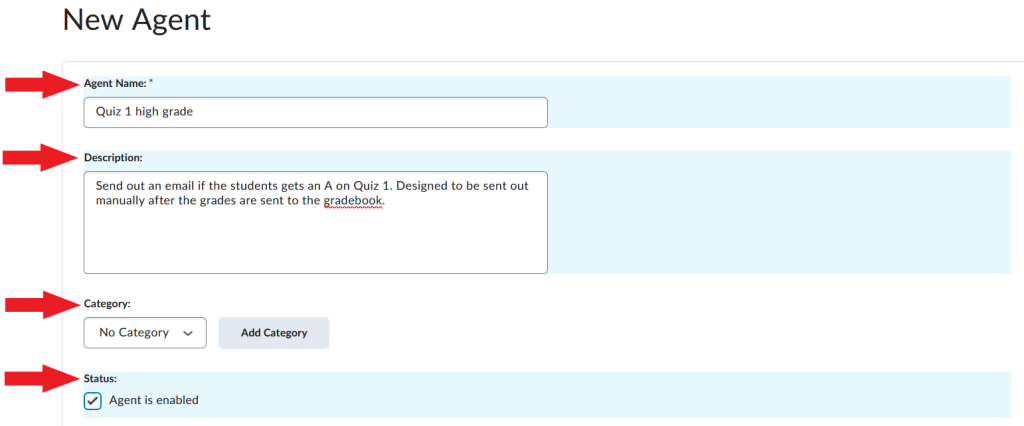
- In the Agent Name box, give the agent a title (e.g., Quiz 2 grade below 50 or Has not accessed course in 7 days)
- Optionally, you can enter a description of the agent.
NOTE: Agent name and description will only be visible to you, not the students.
- (Optional) Under Category, you can assign the agent to an existing category or create a new one.
NOTE: If you have multiple agents in your course, using categories may help you keep them organized.
- Under Status, select Agent is enabled. Otherwise, you will need to return to this option and select it at a later time.
2. Scheduling
In the Scheduling section, determine whether you want to run the agent manually or if it should run automatically.
OPTION A: Manual Run
If you wish to run the agent manually once you are ready to do so, leave the default ‘No Schedule’ setting in place.

OPTION B: Automatic Run
If you want to schedule the agent to run automatically, click the downward arrow under ‘Frequency’ to view all scheduling options. The options are:
- One-time run
- Hourly
- Daily
- Weekly
- Monthly
- Annually
Depending on the frequency you select, additional options will appear underneath.
NOTE: If you choose to run the agent automatically, make sure that the Start Date and End Date under ‘Schedule Dates’ match the duration of the semester. Otherwise, students will continue to receive automated emails after the semester ends.
EXAMPLE:
If you choose to run the agent Weekly, you will be prompted to enter the frequency of occurrence, the time of day the agent will run, and a date range (Start/End Dates).
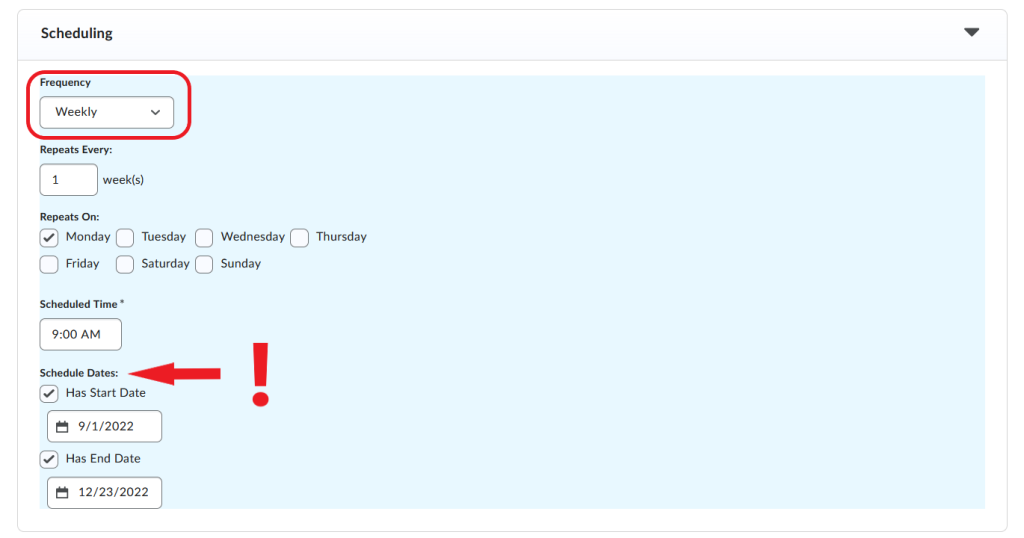
3. Criteria
The Criteria section contains two main settings.
A. Role in Classlist – Decide who will be monitored by the agent.
- Select ‘All users visible in the Classlist‘ if you want the agent to monitor everyone on the classlist, i.e. students, instructors, TAs, student auditors etc. NOTE: This also includes you – the instructor.
- (Recommended) Select ‘Users with specific roles‘ if you want the agent to monitor only a specific group, e.g. students. A menu with various roles will open; check off the role you want the agent to monitor.

B. Take Action on Activity – Specify the activity the agent should monitor. There are 3 options available here: Login Activity, Course Access, and Release Conditions
- Login Activity – This option relates to students (not) logging in to the Brightspace system in general, not specifically to your course. Sample use: Select if you want the agent to identify students who have not logged in to Brightspace for a period of time; enter the number of days with no login activity.

- Course Access – This option relates to students accessing your specific course in Brightspace. Sample use: Select if you want the agent to identify students who have not accessed your course site for a period of time; enter the number of days with no course access.

- Release Conditions – This option relates to specific activity in your course site. Select if you want the agent to monitor for a specific task, such as students receiving a particular grade on a quiz, visiting/completing a content topic, getting enrolled in a group etc.
- If you have previously created release conditions for your course, click Browse and locate the condition you want to use.
- If you have not yet created release conditions, click Create.

NOTE: For more information on using release conditions, please refer to this Brightspace resource.
EXAMPLE:
The steps below illustrate how to create a release condition where the intelligent agent will identify students who did not submit an assignment titled ‘Week 1 Reflections’ to the appropriate assignment folder.
Step 1: Under Release Conditions click ‘Create’

Step 2: Open the menu under Condition Type, and select ‘No submission to Assignment’
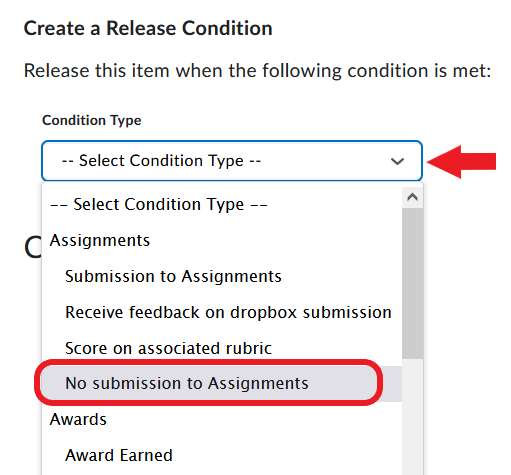
Step 3: An additional option will appear. Open the menu under Assignments Folders, and select an assignment called ‘Week 1 Reflections’
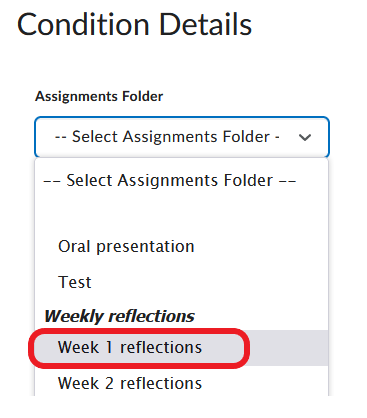
- Click Create.
4. Actions
The last step in creating an Intelligent Agent is setting the action(s) the agent should take after identifying students who have met the agent’s criteria.
A. Repetition – This option allows you to determine how many emails the agent should send to students who meet the criteria you had set. The options are to:
- Take action only the first time the agent’s criteria are satisfied for a user.
With this setting, a student who has been identified as having met the agent’s criteria will only receive one email, regardless of how many times the agent will run. Sample use: a missing grade on a course assessment.
- Take action every time the agent is evaluated, and the agent’s criteria are satisfied for a user.
With this setting, a student who has been identified as having met the agent’s criteria will receive an email each time the agent runs. Sample use: lack of login activity for a number of days.
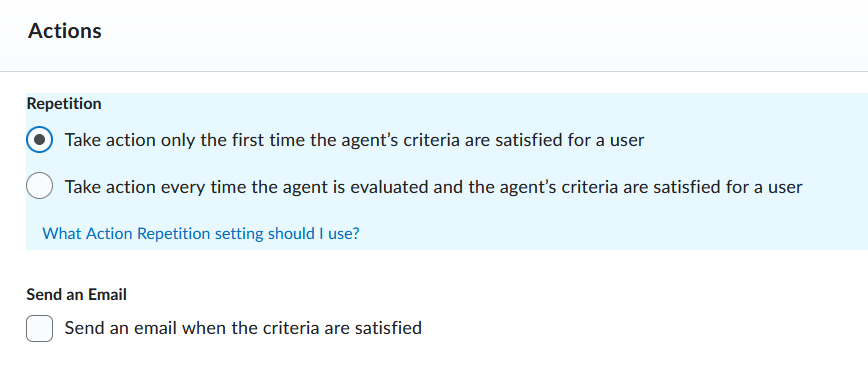
B. Send an email – Select this option if you want the agent to send emails to:
- students identified by the agent, or
- yourself – if you want the agent to send you updates about student activity
Once this setting is selected, additional options will appear underneath. Enter following recipient information:
- In the To field (and CC and Bcc, if applicable), enter: {InitiatingUser}. This is a special code called a ‘replace string’, which will prompt the Brightspace system to autofill the email address of the student receiving an email from the agent. Alternatively, you can enter your own email if you want agent updates to be sent to you rather than the students.
- Subject of the email
- Message the students (or you) will receive
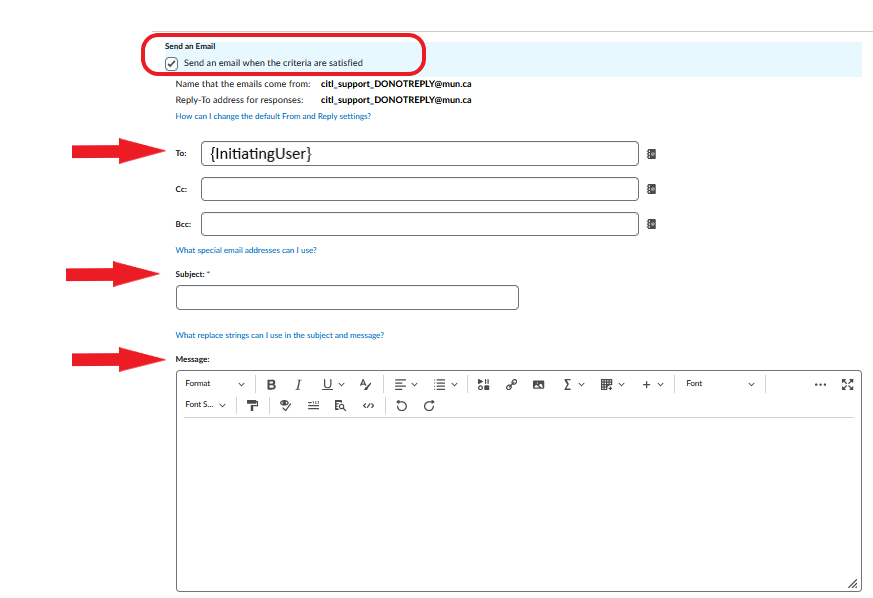
NOTE: For more information on using ‘Replace Strings’ in emails sent out by intelligent agent, please refer to the next page in this resource.
- Click Save and Close at the bottom of the page to finish creating the agent.