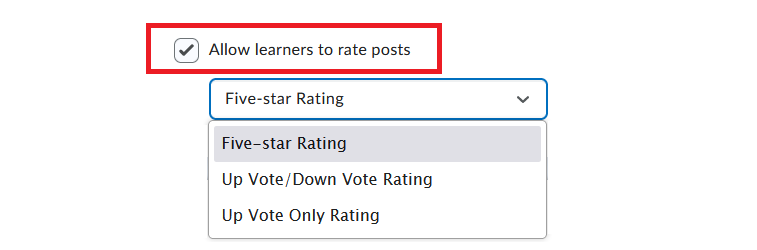Creating a Discussion Topic
NOTE: Students cannot post in a discussion forum alone. To allow students to post, a discussion topic has to be created within a forum.
To create a discussion topic, follow the steps below.
- Log in to Brightspace and navigate to your course.
- In the course navbar, click Communication and select Discussions from the dropdown menu.
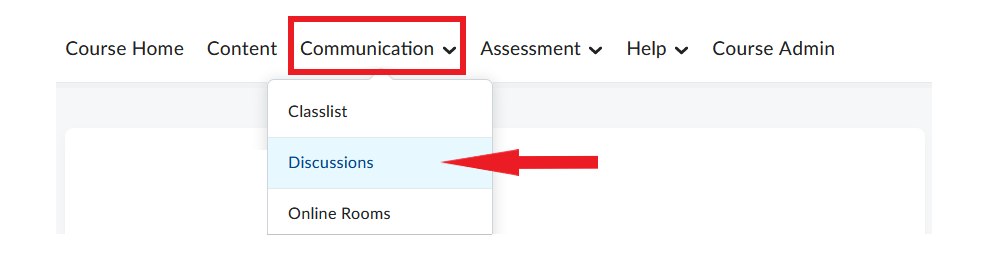
- Click New and select New Topic from the dropdown menu.
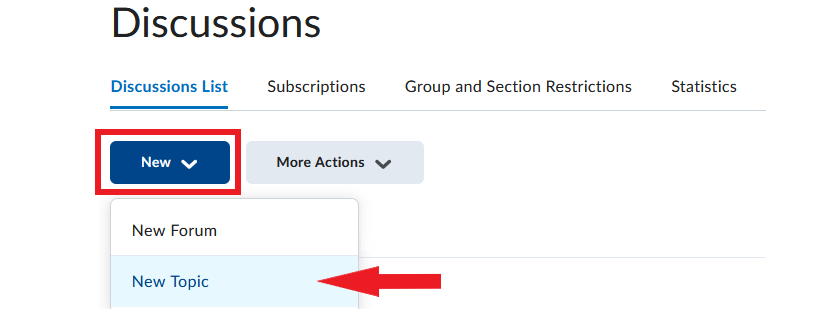
- A New Topic page will open. The page contains four sections, as marked in the image below. For details on what settings are available in each section, please refer to the menu below the image.
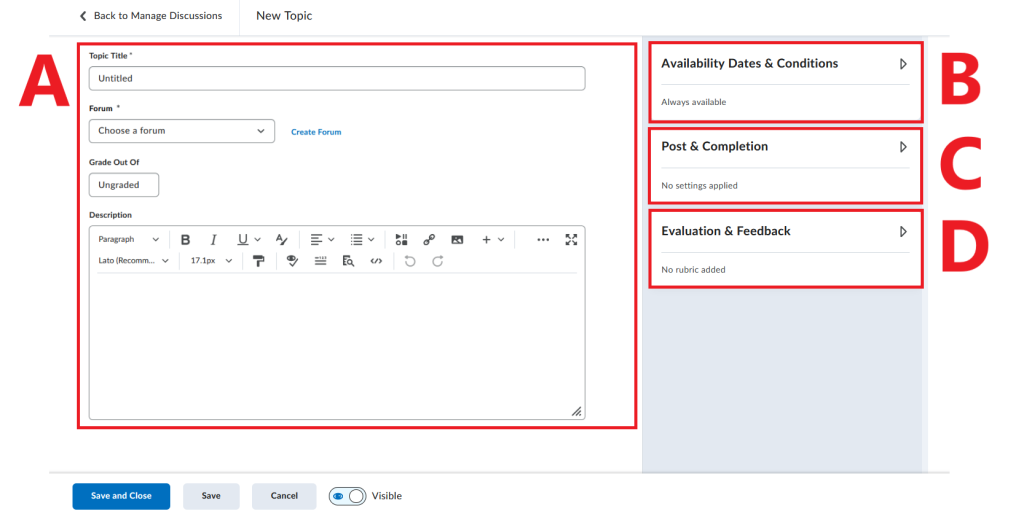
A. Topic Details & Grading Options
- Enter the title in the Topic Title field.

- Decide whether you want to assign the topic to an already existing forum or create a new forum.
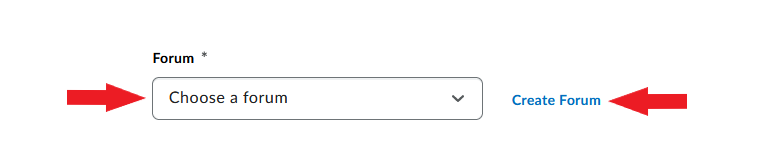
- If you are not planning to grade students’ posts for this topic, leave the Grade Out Of as Ungraded (the default setting).
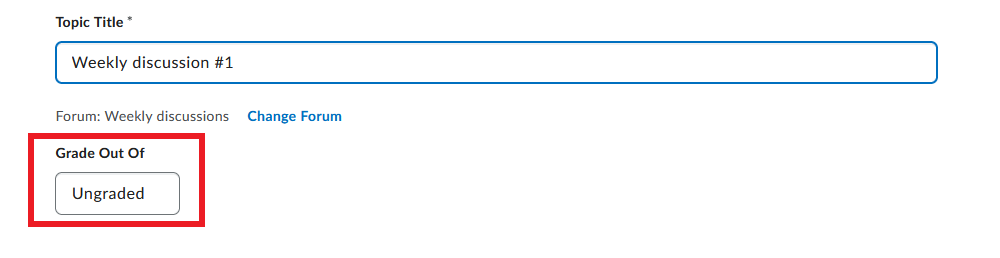
- If you are planning to grade students’ posts for this topic, click the box under Grade Out Of box and enter the maximum score students can get for the task.
- The next step depends on the status of your Brightspace grade book.
- Scenario #1: Your Brightspace grade book is NOT set up
If you have not previously created a grade item for this discussion topic in the grade book, no further action is needed in this section. When you click Save at the bottom of the page, the system will automatically create a corresponding grade book item with the same title as the discussion topic.
- Scenario #1: Your Brightspace grade book is NOT set up

- Scenario #2: Your Brightspace grade book IS set up
If you have previously created a grade item for this discussion topic in the grade book, you want to link the two at this point. To do so, click In Grade Book, and select Edit or Link to existing from the menu. Follow the prompts to link the topic to the appropriate grade book item.
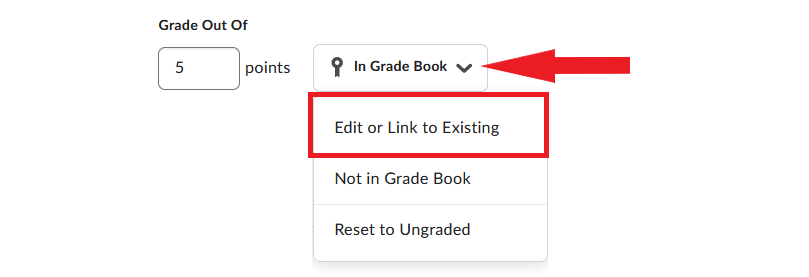
- Other options available upon entering a score in the Grade Out Of box are:
- Not in Grade Book – this option allows you to assign a score to the discussion topic, but without creating a grade item in the grade book.
- Reset to Ungraded – this option deletes the score you had entered and restores the default setting of Ungraded.

B. Availability Dates & Conditions (optional)
In this section, you can set the following parameters:
- Availability Dates – You can set a Start and an End Date for your topic, and thus make it available to students only for a period of time. If you apply one or both availability dates, you should also select the Add availability dates to Calendar option so that students can see the dates in the course calendar.
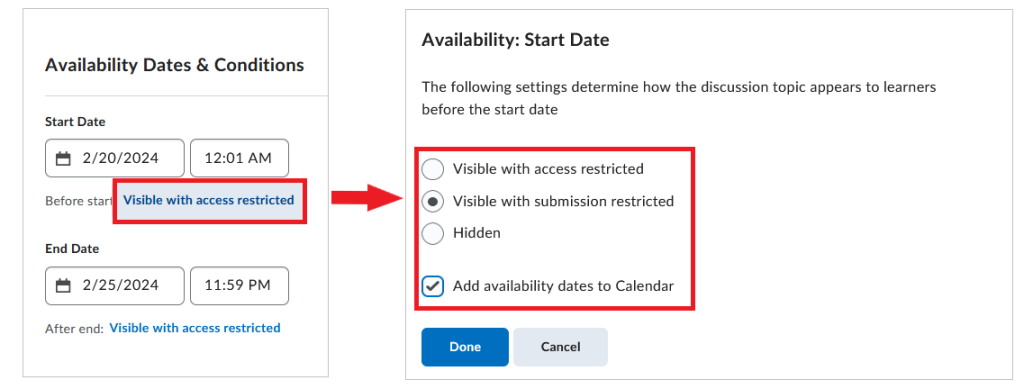
NOTE: Visibility options associated with the Start and End Dates should be applied carefully. For example, if you want to restrict access to a topic details until a certain date, but you also want to leave the topic open for students to view even after the discussion has ended, the best options would be:
1. Visible with access restricted with Start Date, and
2. Visible with submission restricted with End Date.
- Release Conditions can be attached to the topic.
- Group and Section Restrictions can be applied. This setting allows you to divide students into smaller teams (groups or course sections) for the discussion. You can organize group discussions in two different ways:
- You can assign each group a different topic. To do this, select Restrict topic and choose the specific group that should discuss the topic you are creating.
- You can assign the same discussion topic to the whole class, but each group would only see their own group’s posts. To do this, select Restrict topic and separate the threads and then choose the relevant Group Category or Section.
NOTE: Groups have to be created prior to this step.

C. Post & Completion Settings
In this section, you can select one of the following settings:
- Default participation – Students can post and view other students’ posts without any restrictions.
- Allow learners to hide their name from other learners – Students have the option to post anonymously.
- Learners must start a thread before they can view or reply to other threads – Students cannot view anyone else’s posts until they add an original post.
- Posts must be approved before they display in the topic – The instructor has to manually approve each student’s post before it becomes visible to the whole class.
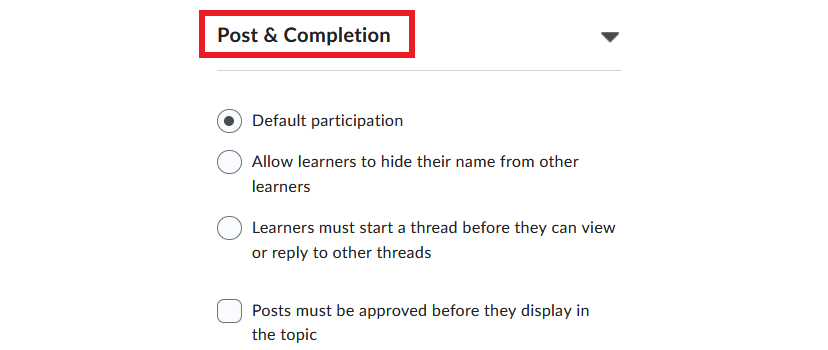
D. Evaluation & Feedback Settings
In this section, you can set the following evaluation parameters:
- You can add a rubric in order to share evaluation criteria with students and later use to grade their posts.
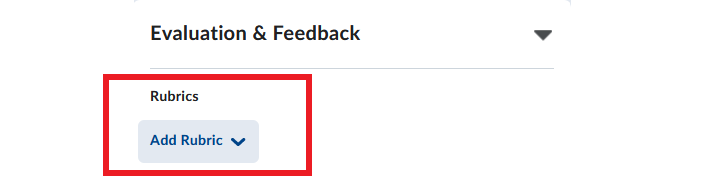
- If the topic will be graded, and if students can add more than one discussion post, instructors have the option to score each post separately. If you choose this option, you can select how the individual scores should contribute to the students’ overall score for the task (e.g., average of all scores, highest score only etc.).
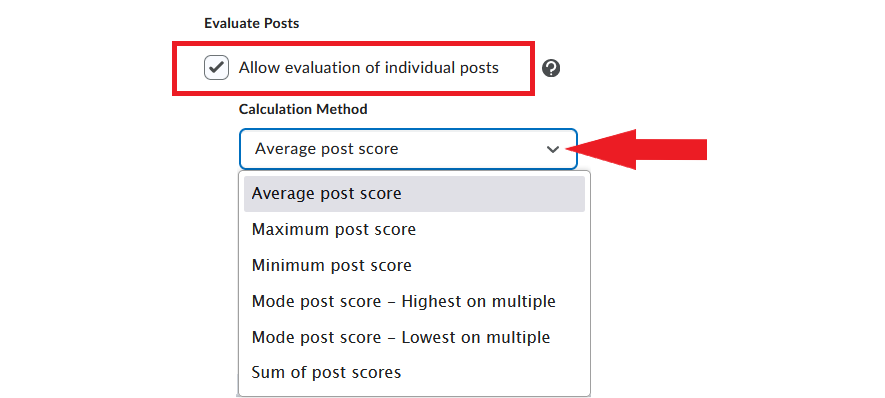
- You can allows students to rate each other’s posts. Several rating schemes are available for this purpose: five-star rating, up/down vote rating, up-vote only rating.