Accessing ScreenPal
ScreenPal is a free software available to instructors as well as students. The free version, however, provides access to only some of the powerful tools the product offers. Memorial has procured a limited number of educational ScreenPal licenses for use by instructors, and CITL will be administering these licenses on behalf of Memorial. For details on obtaining a licensed version of the tool, click on the menu items below.
> Requesting an account
- Log in to Brightspace and locate My Dashboard widget. Click Instructors.

- On the next page, click ScreenPal.
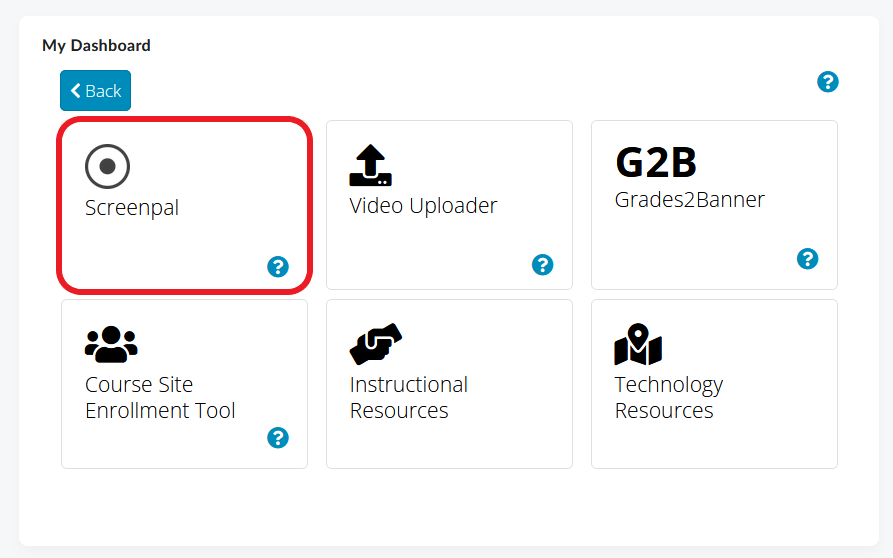
- In the window that opens, click the ScreenPal Terms and Conditions of Use.
- Click the ScreenPal Terms and Conditions of Use.
- Once you review the conditions, click Request Account.
- You will receive an email to your @mun email address confirming that your account request has been submitted.
- Within about 24 hours, you will receive a second email with information that your account has been created.
- To activate your account and access Memorial’s version of ScreenPal, repeat steps 1 and 2 above.
- On the ScreenPal account management page, first copy the password that has been generated for you, and then click the link provided in the message.
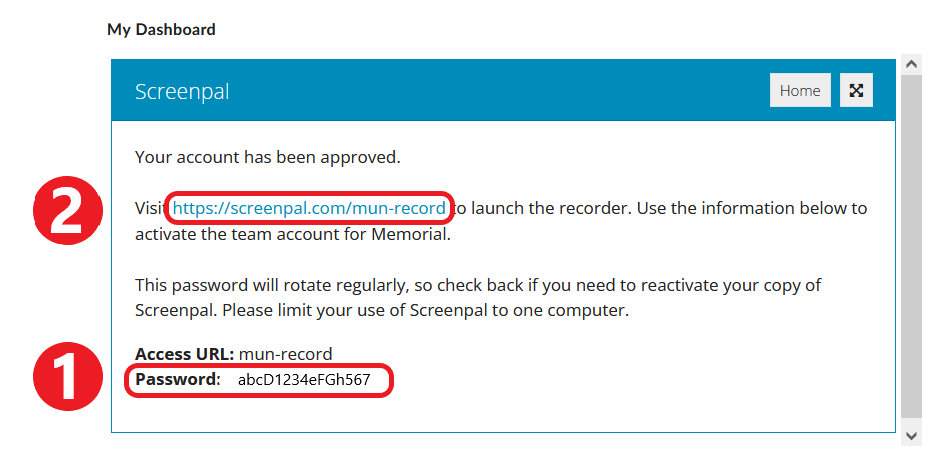
- You will now be taken to the ScreenPal website.
NOTE: The ScreenPal password changes periodically, so you may need to return to My Dashboard > Instructors > ScreenPal in Brightspace to retrieve your new password.
> Downloading and installing the software
Before you can start using ScreenPal, you need to install it on your computer.
- Log in to Brightspace and click Instructors in My Dashboard widget.

- On the next page, select ScreenPal.
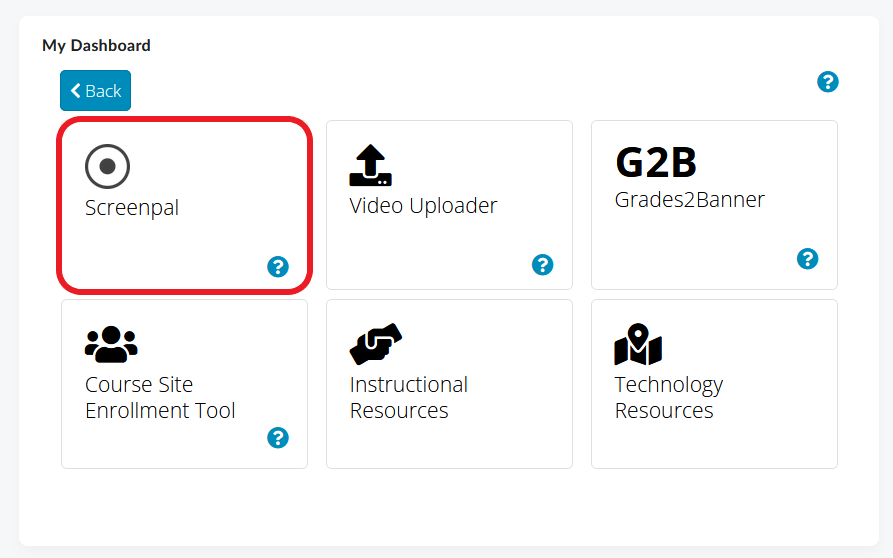
- Copy the password generated for you, and click the link provided in the message.
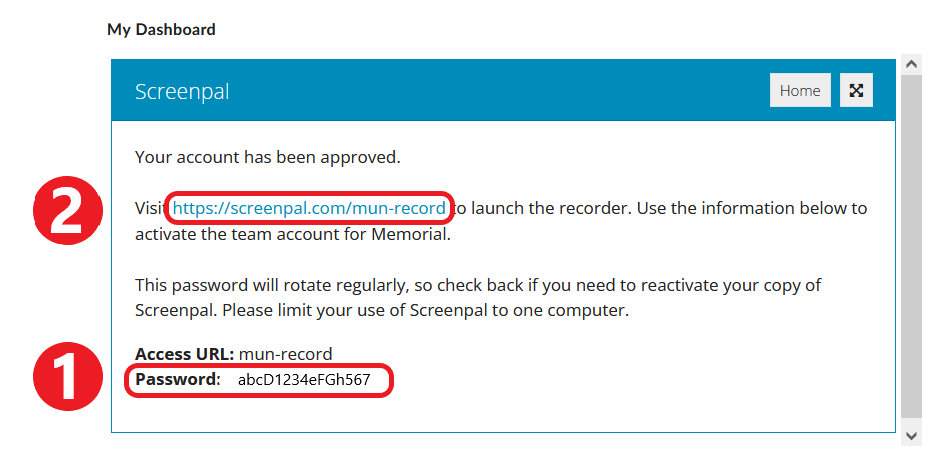
- You will now be taken to ScreenPal. Enter the password you copied in the previous step.
NOTE: Do not use the ‘Log In’ function at the top of the page. If you do, you will be redirected to the free version of ScreenPal instead of Memorial’s licensed version.
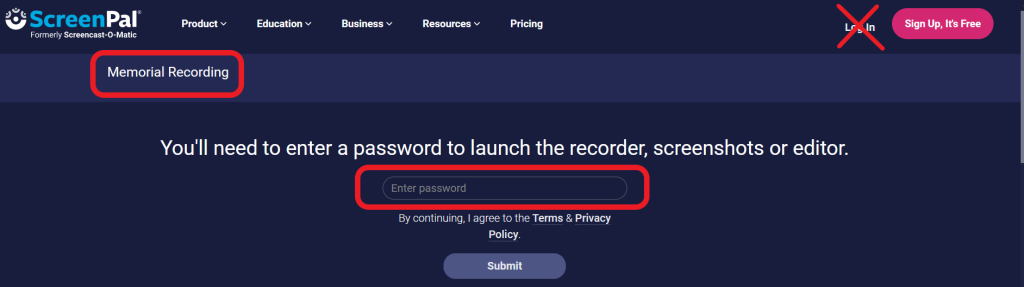
- Once you log in, select Launch the Recorder.
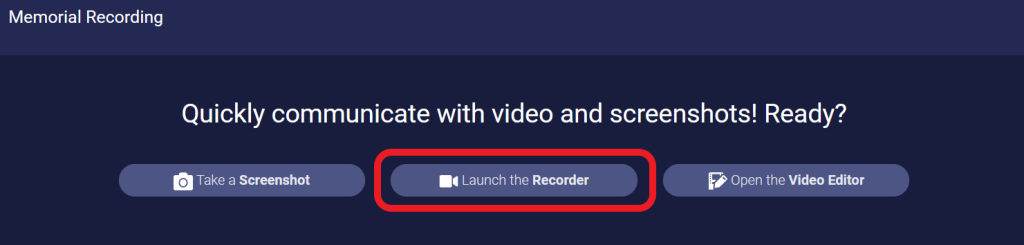
- An executable file will download to your computer. When the process is complete, go to your downloads and install ScreenPal on your computer.
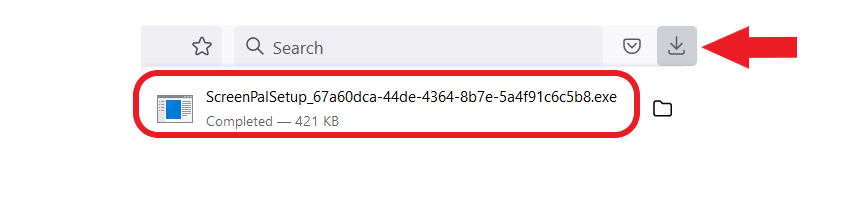
- You may be prompted to enter your password again. If so, enter the password you copied in step 3 above, not your MUN password.
- The ScreenPal recorder window will now open, and you can start recording.
