Respondus: Additional Tips
1. Randomize answers in multiple choice questions
When creating multiple-choice questions in the Brightspace quiz tool, you can select the option to randomize the order of answers for each student. This option has to be selected for each individual multiple-choice question.
The option to randomize answers in multiple-choice questions is also available in Respondus. You can set it for each question individually, or you can set it for all multiple-choice questions in the quiz in one step.
NOTE: You need to adjust the randomization setting in Respondus before you import the questions from your text file into Respondus. Changing this setting after import will not apply random order to the answers.
To randomize answers in multiple-choice questions in Respondus, do the following:
- Go to file File and select Preferences.
- Click the Edit & Publish tab.
- Select Yes next to Randomize answers in Multiple Choice/Response.
- Click OK.
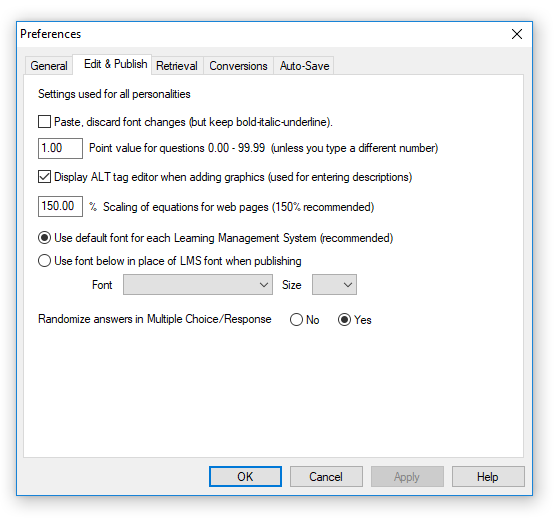
2. Messy imports from Word
Sometimes in a Word document, some multiple-choice questions get mish-mashed together. One ‘trick’ that usually helps fix the issue is to select all the text in the Word document, then select a uniform font type and size. In our experience, that fixes issues with most questions; however, some problems may still persist.
A more advanced way that has worked for us is to turn on hidden characters and pull up the Style editor in Word. There are usually soft paragraph breaks, or fake lists, or some sort of hidden styles applied to the problem area. You can select all the text and apply “normal” which corrects most issues.
If you can (e.g., if there is not a lot of formatting required such as bold, italics, super/sub-scripts, tables, images, etc.), paste the question into Notepad or WordPad to get rid of all hidden styles which may be tripping Respondus up.