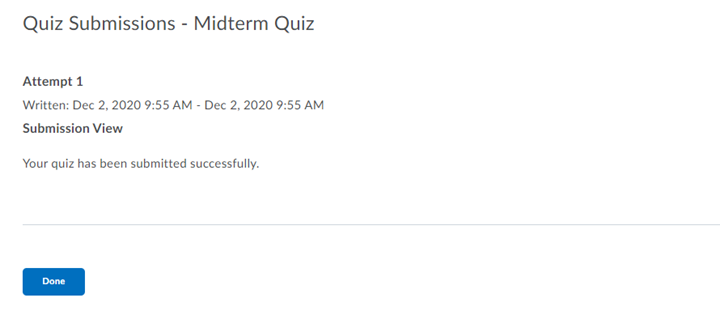Taking an Online Quiz in Brightspace
Be in place, ready to go, with your computer on and everything at hand, at least 15-30 minutes before the start time. Turn off your phone and put it where you can’t see or reach it, you don’t want distractions during exam time.
If you encounter a problem while taking your quiz, you can re-enter the quiz if the availability window has not ended. This means you could close the browser or restart your computer and re-enter the quiz if time allows. If you cannot re-enter, your progress will be saved, and you should contact your instructor. It is up to your instructor to decide how to proceed.
To start your quiz;
1. Select Quizzes from the Assessments drop-down menu on your course homepage: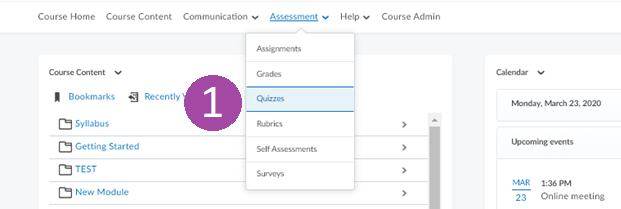
2. Here, your quizzes are grouped into Current, Future and Past quizzes. You can only start a quiz within the availability date listed below the title. If your quiz is within that date, it will appear in the Current Quizzes section. From the quiz list, select a quiz you wish to take by clicking on the title of the quiz.
3. Take some time to carefully review the Description, Introduction and Instructions on the quiz summary page before beginning your attempt. There are important instructions only available to students only during the quiz, such as if you are able to return to previous pages of the quiz or not and what happens when the allowed time expires.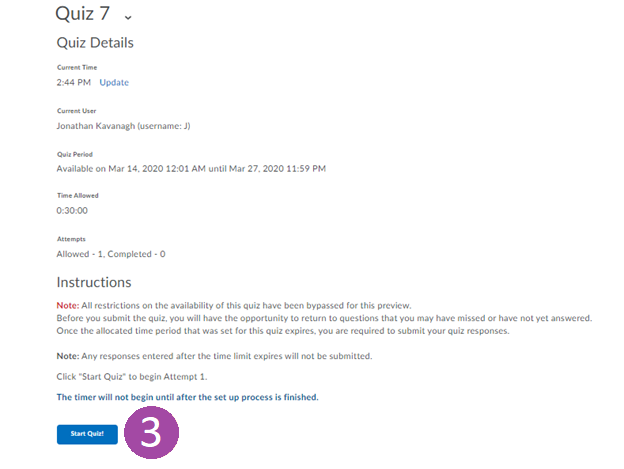
4. On the quiz page, you can view the time limit for this quiz as well as the time you have remaining. Use the summary on the left to see which questions you have answered (saved), a checkmark shows the question is saved.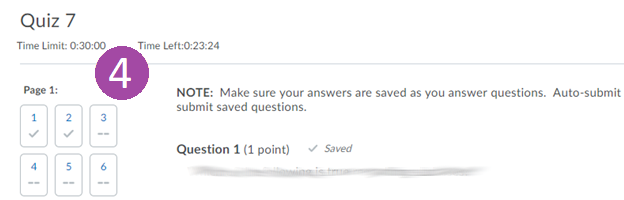
Note: Brightspace automatically saves your question responses when you move to the next question, and HTML-enabled questions save when the mouse cursor is clicked outside the answer input area.
Manage your time and stay focused. Plan and monitor your time based on the value of each section of the quiz. Read each question carefully and make sure you understand what you are being asked to do. Make sure, with essay questions, that you answer/address all components of the question. Use the question legend on the left-hand side. In this example, the checkmark shows questions 1 and 2 have been saved while 3-6 are unanswered. Avoid academic integrity issues by answering questions in your own words, even if resources like notes and textbooks are allowed.
5. If time and quiz settings permit, you may be able to read and review your answers before you submit. When you’re done answering all questions, you have answered every question to the best of your ability but trust your initial answers! Then click Submit Quiz at the bottom of the last page, to enter the quiz submission screen. The Confirmation screen is one final opportunity to verify you have answered all questions. Unanswered questions will be identified as a warning for you shown below.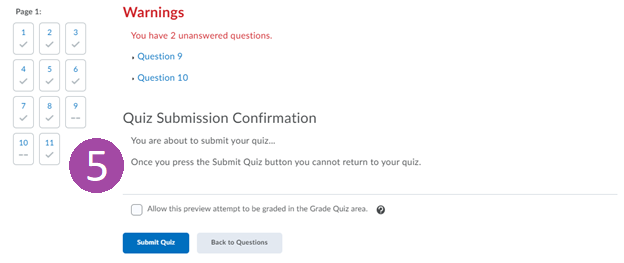
Once you are ready to submit, select Submit Quiz again, and look for confirmation that your quiz was successfully submitted.