The Discussions tool can be used to interact with fellow students as well as your instructor. You can create discussion threads and read and respond to messages posted by others. To access the Discussion tool, click on Communication in your course navigation bar and choose Discussions from the dropdown menu.
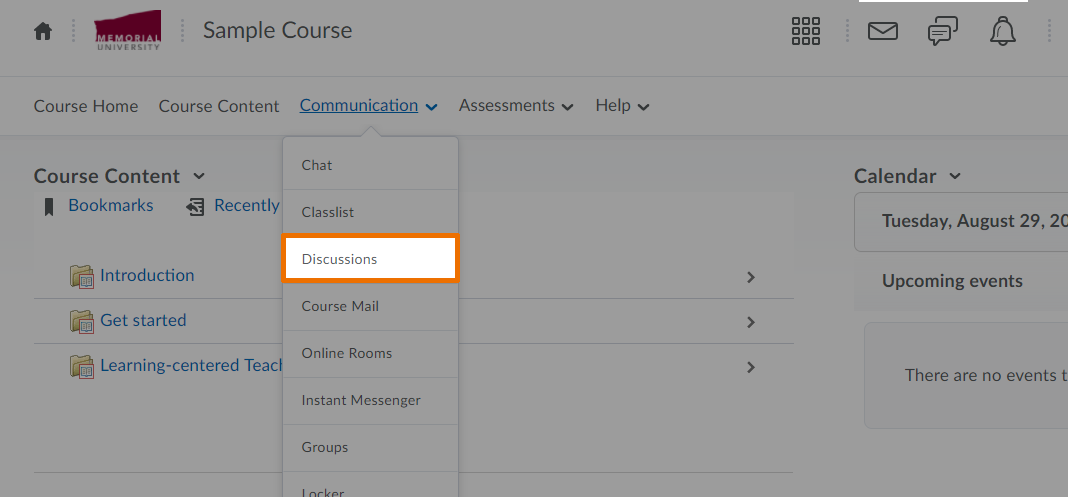
Like most internet discussion boards, your course Discussions will have defined Forums, which may be divided into Topics by your instructor. Users can then create Threads (responses to the instructor’s Topics), or reply to other users’ threads.
Creating an original message
1) To create a thread, go to the Discussion tool and click on the appropriate topic title.
2) Click the Start a New Thread button to create your own thread in the topic; give it a subject and enter your text.You can attach pictures or documents to your thread by clicking the Add attachments link above the Post and Cancel buttons.
3) Click Post.
Replying to an existing thread
1) To reply to an existing thread, click on that thread’s subject title.
2) Click the Reply to Thread button and enter your text.
3) Click post.
Replying to an existing reply message
1) If a user has already replied to a thread, you can reply to their response by clicking the Reply link under that particular post.
2) Enter your text.
3) Click Post.
Availability and locked Forums
-
- Instructors can configure Discussion forums to have limited availability. The dates that a discussion is available may be based on an assignment due date, or the course schedule. Only modules/topics that are currently available will be displayed in the Discussions List. If an existing forum or topic is scheduled to become unavailable at a future date, you will see that date listed under the forum/topic title in your discussion list.
Individual topics may also be locked after a particular date. If this is the case, you will see the date range for which the topic is unlocked listed under the topic title. Once the topic is locked, you will still be able to view the threads, but you will no longer be able to reply or post to that topic.
Deleting or editing your posts
- Once you have made a discussion post, you are not able to edit the text of your post. Only your instructor has the ability to remove or edit an existing post, and you will need to contact him/her if you wish to have your post edited or removed. Students can correct their errors by replying to their own thread instead of removing it.