Brightspace Course Setup Kit
All courses in Banner are assigned a Brightspace course site that instructors can use in the delivery of their course. To assist instructors with the initial setup of their course site, CITL has created a Brightspace ‘Course Setup Kit’ – a course design template that allows for customization to meet the instructor’s needs.
Along with links to some technical and design resources, the ‘Course Setup Kit’ includes templates for:
- the Getting Started section of the course
- a Sample Syllabus, and
- Content Modules.
NOTE: For information on how to modify the course structure that comes with the setup kit and on how to add content to the available templates, please visit our resource on using the Content Tool.
NOTE: For in-depth information on effective course design, please visit resources available on the Instructional Resources Site.
Downloading and Importing the Set-up Kit
To add the ‘Course Setup Kit’ to your Brightspace course, you can:
- contact CITL Client Support and request to have the kit added to your course, or
- add the kit to your course site yourself.
If you opt for the do-it-yourself approach, follow the instructions below (click the links to expand).
Step 1: Download the Set-up Kit to Your Computer
- Right-click this link: Course Setup Kit for Remote Instruction.
- Select Save Link As… from the dropdown menu.
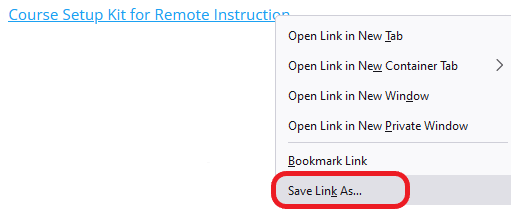
- You will be prompted to select a location on your computer where the file will be saved. Take note of what that location is. (In the example below, the file is being saved in a folder called ‘Documents (P:)’). Click Save.

Step 2: Import the Kit to Brightspace
- Log in to Brightspace, and go to the course where you want to add the set-up kit.
- Click Course Admin in the navigation bar.

- Click Import/Export/Copy Components.
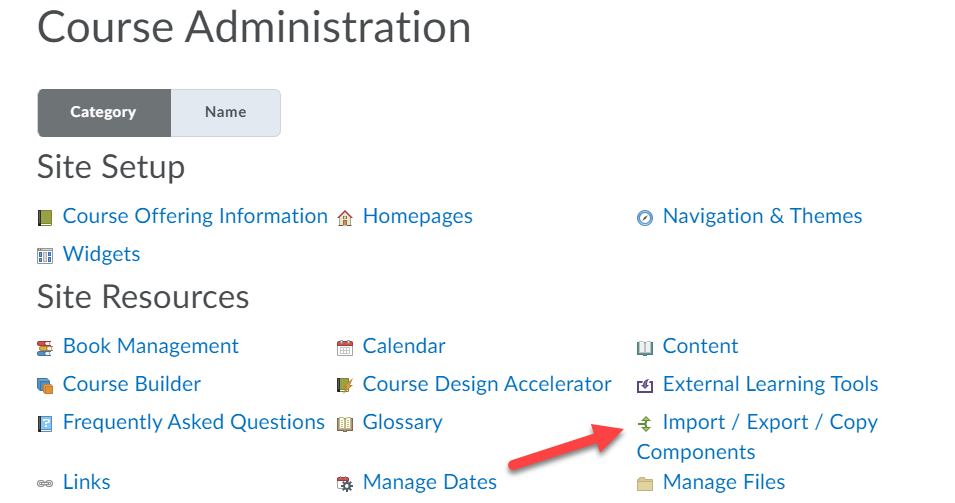
- Click Import Components. Then click Start.

- In the ‘Import Course Package’ window that opens, click Upload (1). Locate the set-up kit file that you downloaded earlier on your computer (2) and click Open (3). Alternatively, you can drag and drop the course file into the box. Click Import All Components (4).

- You should see a progress window as follows while the kit is being imported. When finished click View Content.
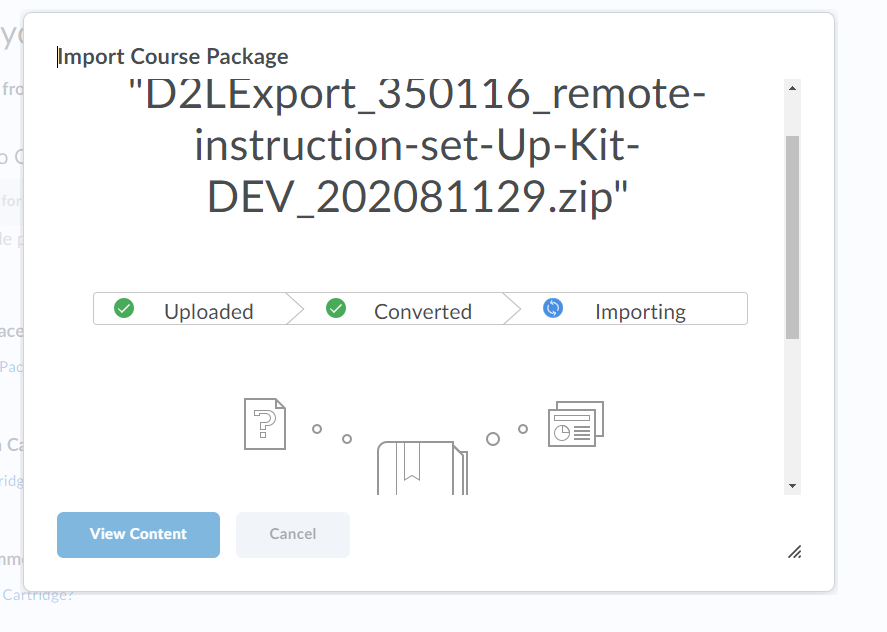
Video Instructions
CITL has created a series of videos on using the Brightspace Course Setup Kit. Below you can find the first video in the series. For additional ones, please visit this playlist on the CITL’s YouTube channel.