You can access your course content via the Course Content link at the top of your course site. When you want to view specific content module, click a module name to display the topics your instructor has added. To view a topic or page of content, click on the topic name. Your content will appear in a page as seen below.
Table Of Contents
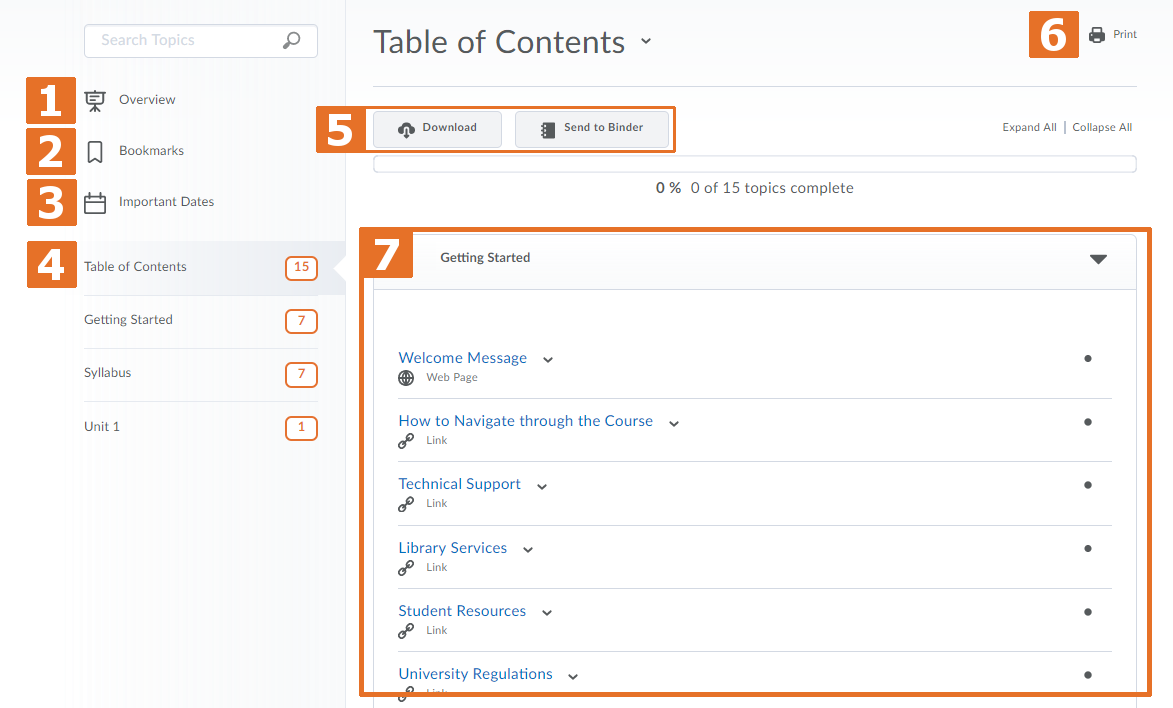
- When you access a course’s Content tool for the first time, the first page you land on is the Overview, which instructors might use to post the course syllabus and introductory material. If your instructor has left the Overview blank you will not see it listed and you will land on the Table of Contents.
- Topics you Bookmark appear in a list on the Bookmarks page. The number beside the Bookmarks link indicates how many bookmarks you have.
- The Important Dates page lists course material due dates, start dates, end dates, overdue course activities, and all events within the course from the Calendar tool for the next seven days. The number of overdue items in the course appears in red. Course events are also listed in the Calendar tool.
Note: Adding a due date to a content item that is associated to an assignment submissions folder will override an end date that is also set on the same Assignments. - The Table of Contents panel lists all modules available in your course. If numbers appear beside each module name in the Table of Contents panel it indicates that topics are being tracked for completion, and are required. Selecting “Table of Contents” will display all modules in the main area (7), while selecting a module name will display just that module.
- The course content options located on the Table of Contents page allow you to download your course content in zip file to review offline, depending on the permissions given to you by your organization.
- Print your course outline, or navigate to a module’s landing page to print a module’s outline.
- View selected module(s) here and select the file you would like to load by selecting the title.
Viewing Content
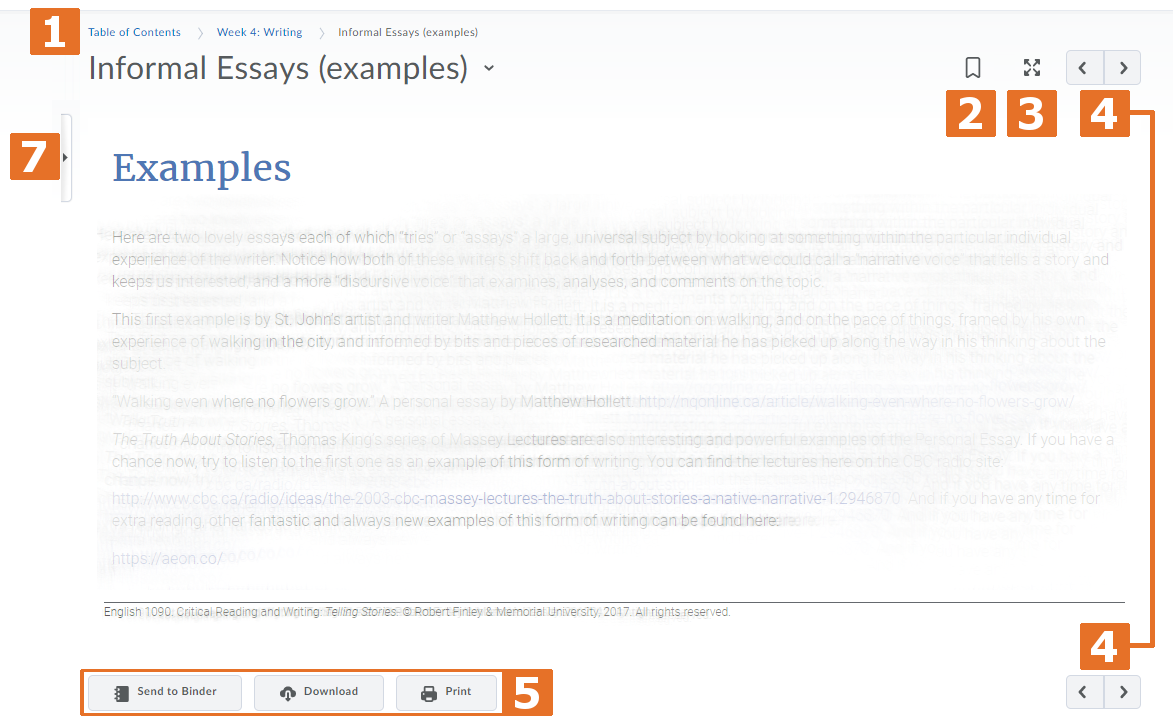
- As you navigate through sub modules of content, the breadcrumb will allow you to quickly navigate backwards. In this example we are viewing a content item, clicking “Week 4:writing” will reload that entire module.
- Bookmark a page you would like to quickly navigate back to later, bookmarked pages can be access through the table of contents menu on the left.
- Pop-out, will pop the selected content item out into a new browser window.
- Use the arrows located on the top and bottom of each content item to move back and forth the content items in the module you are in.
- The course content options located on the bottom of the page allow you to print the content item, download it or send it to your Brightspace Binder account to review offline, depending on the permissions given to you by your organization. You can read more about Binder here.
- Unhide the table of contents, this allows you to move between modules, and to then select any content item in that module. Use the arrows at the top of the pop-out to scroll from one module to the next.